前の記事『「さくらのレンタルサーバ」にサブドメインを追加してWordpessをインストールしアクセス制限をかける』で作成したWordPress(Sakura)をローカルWebサーバーにインストールしたWordPress(Backup)にコピー(移行)してバックアップを作成しましたので、備忘録として作成した経緯をメモしておきます。
WordPressのサイトをローカルWebサーバーにバックアップする
- Windows10にApache2.4、PHP7.4、MySQL8.0をインストールして作成した「ローカルWebサーバー」にバックアップ用として新規にWordPress(Backup)をインストールしました。
- 「さくらのレンタルサーバ」のWordPress(Sakura)に移行用プラグイン「All-in-One WP Migration」をインストールして有効化しました。

- ダッシュボードに追加された「All-in-One WP Migration」の設定メニューで「エクスポート」を選択して、ダッシュボードに「サイトをエクスポート」画面を表示させました。

- 高度なオプションをクリックして展開し、「メディアライブラリをエクスポートしない (ファイル)」にチェックを入れました。

- エクスポート先のリストを展開して「ファイル}をクリックするとバックアップが始まりました。

- バックアップの準備が終了すると、以下のようなダウンロードを促すダイアログが表示されるのでダウンロードをクリックすると、拡張子「.wpress」のバックアップファイルがローカルPCのダウンロードフォルダに保存されました。

- バックアップ用として新規に「ローカルWebサーバー」に作成したWordPress(Backup)に「All-in-One WP Migration」をインストールして有効化しました。
- ダッシュボードに追加された「All-in-One WP Migration」の設定メニューで「インポート」を選択して、ダッシュボードに「サイトのインポート」画面を表示させました。

- 「サイトのインポート」画面にWordPress(Sakura)からダウンロードした拡張子「.wpress」のバックアップファイルをドラッグ&ドロップしました。
- インポートの準備が終了すると、以下のようなインポートを開始するダイアログが表示されるので「開始」をクリックすると、データのインポートが開始されました。

- 「サイトのをインポートしました。」と表示されたので、「完了」をクリックしてインポートを完了しました。

- ローカルPCから「さくらのレンタルサーバ」にFileZillaでFTP接続して、WordPress(Sakura)の「/wp-cotent/uploads」のデータをダウンロードし、バックアップ用として新規に「ローカルWebサーバー」に作成したWordPress(Backup)の「/wp-cotent/uploads」に上書きコピーしました。
- 「ローカルWebサーバー」のWordPress(Backup)をブラウザで表示して、動作に問題が無いことを確認してバックアップを完了しました。
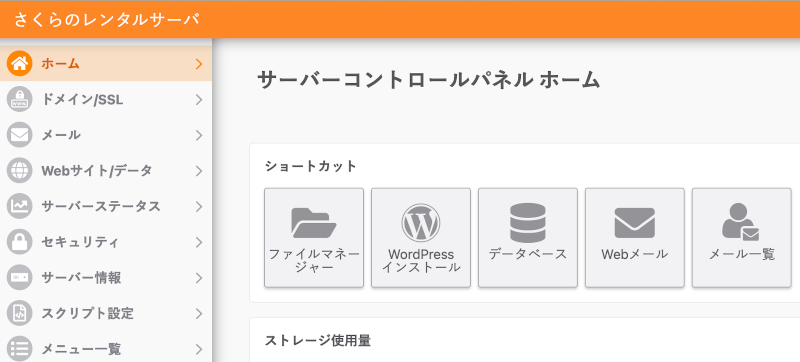
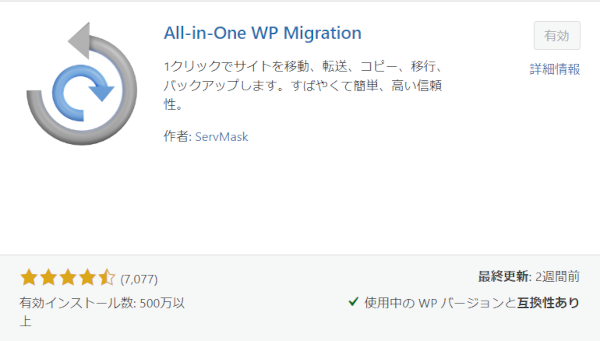
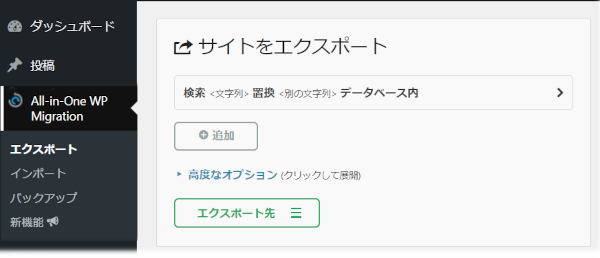
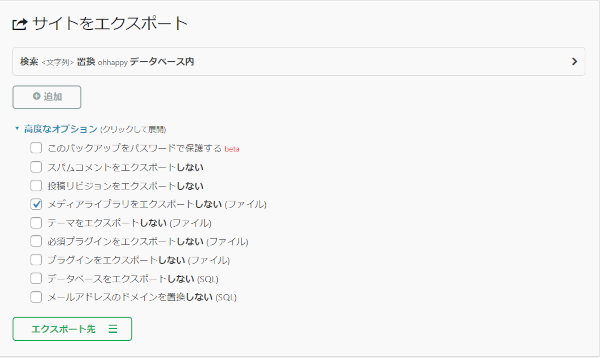
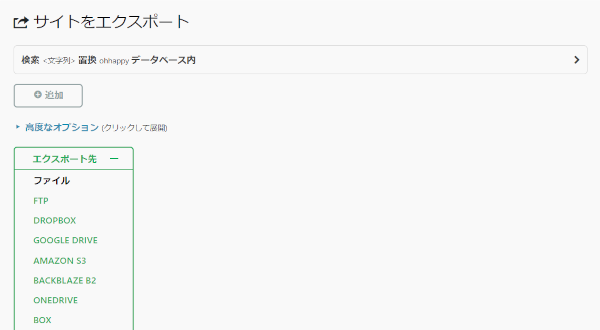
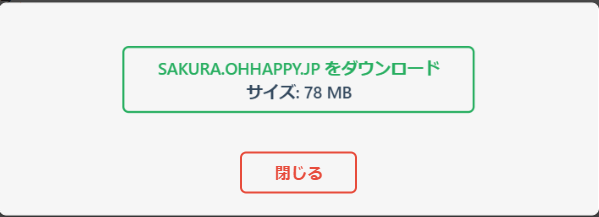
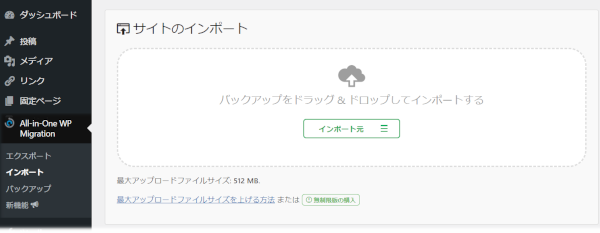
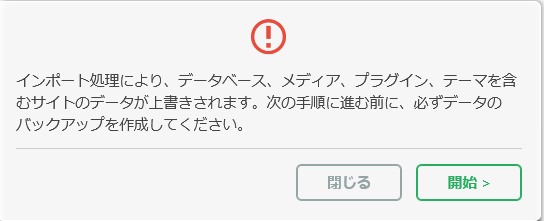
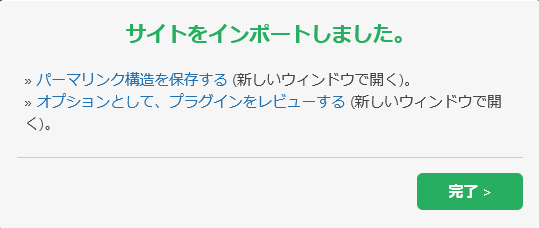
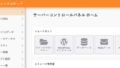
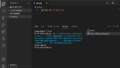
コメント