WordPressでアクセス制限のあるメンバーサイトを作成するため、「さくらのレンタルサーバ」にサブドメイン(member)を追加してWordpessをインストールしてファイルサーバーによるアクセス制限をかけてみました。さくらインターネットさんのコントロールパネルが新しくなっていたので、備忘録として作成した経緯をメモしておきます。
「さくらのレンタルサーバ」サブドメインの追加とSSLの設定
- 「さくらのレンタルサーバ」コントロールパネルの「ドメイン/SSL」メニューをクリック。

- 「ドメイン新規追加」をクリック。

- 「サブドメインを指定する」にチェックを入れ、サブドメイン名(以下では[member])を入力して「追加」をクリック。

- 「ドメイン/SSL」のトップに戻るので、サブドメインのリストに追加したサブドメイン(「member.ohhappy.jp」)が追加されていることを確認。

- サブドメインのリスト右の【設定】をクリックして表示されるページで「マルチドメインとして利用する」の下にある「www.が付与されたサブドメインも利用する」のチェックを外し、Web公開フォルダ「~/www」の横に「/member」を入力して、他のオプションはデフォルトのままにして、ページ最後にある「保存する」をクリック。


- ドメイン/SSL」のトップに戻るので、サブドメインのリスト右の【SSL】をクリックして表示されるページで「登録設定を始めるSSL証明書の種類を選択」をクリック。

- 「Let’s Encrypt(無料SSL)」の「利用する」を選択クリック。

- 「Let’s Encryptの利用ポリシーに同意する」にチェックを入れ「無料SSLを設定する」をクリック。

- 以下のようなページが表示されたら、無料SSL証明書の発行手続き終了。

- 「Let’s Encrypt」の登録が完了するとメールが届く。
WordPress用のデータベース作成
- 「さくらのレンタルサーバ」コントロールパネルの「Webサイト/データ」-「データベース」メニューをクリック。

- データベースのトップ画面で「新規追加」をクリック。

- データベース名(member)を入力し、「作成についての注意事項」の「同意」にチェックして「作成する」をクリック。

- データベースのトップ画面に戻るので、作成したデータベースが追加されている事を確認。
Wordpessのクイックインストール
- さくらのレンタルサーバ」コントロールパネルの「Webサイト/データ」-「クイックインストール」メニューをクリック。

- Webアプリの選択画面で「ブログ WordPress」横の「新規追加」をクリック。

- 同画面で、インストールURLをリストから選択し、「サブディレクトリにインストールする」をチェック。

- 同画面で、利用データベースをリストから選択し、「データベース接続パスワード」と「テーブルの接頭語」を入力。

- 同画面で、WordPressサイト情報を入力し、「検索エンジンがサイトをインデックスしないようにする」をチェック。

- 同画面で、「ライセンス・利用規約に同意する」をチェックし、「作成する」をクリック。

- >管理画面URLに移動し、インづトール時に設定したパスワードで管理画面にログインして、WordPressの更新を行いインストールを完了。
「インストール済み一覧」画面が表示されるので、インストール済みパッケージのリスト最後尾に今回インストールしたWordPressがあることを確認。
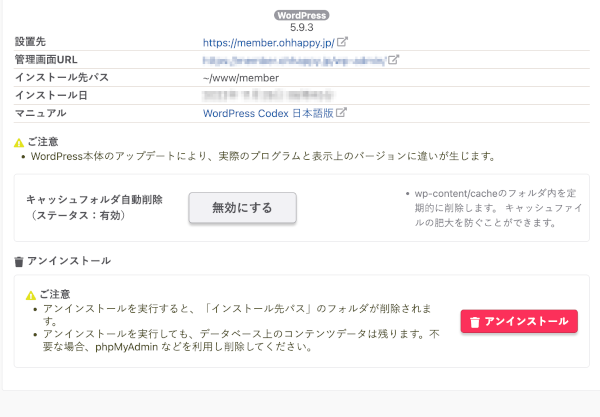
ファイルマネージャーによるアクセス制限の設定
- 「さくらのレンタルサーバ」コントロールパネルの「Webサイト/データ」-「ファイルマネージャ」メニューをクリック。

- アクセス制限をしたいフォルダを選択表示して、メニューの「表示アドレスへの操作」-「アクセス設定」をクリック。

- 「パスワード制限を使用する」にチェックして、パスワードファイルの「編集」をクリック。

- ユーザー名の「追加」をクリック。

- 「ユーザー名」と「パスワード」を入力して「OK」をクリック。

- 「ユーザー名」が追加されたことを確認して「OK」をクリック。

- 「アクセス設定」のダイアログに戻るので、「OK」をクリック。

- アクセス制限をかけたサイトにアクセスし、認証用のダイアログが表示され、設定したユーザー名とバスワードでログインできることを確認してアクセス制限の設定を完了。

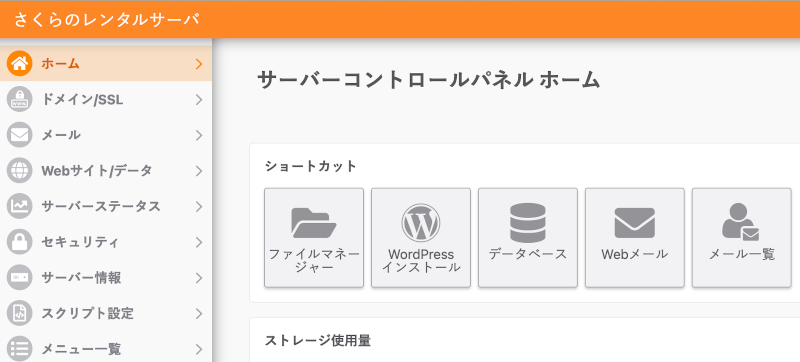
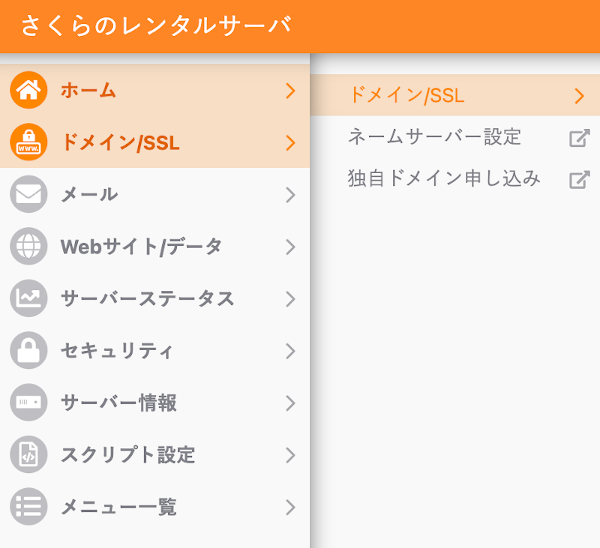
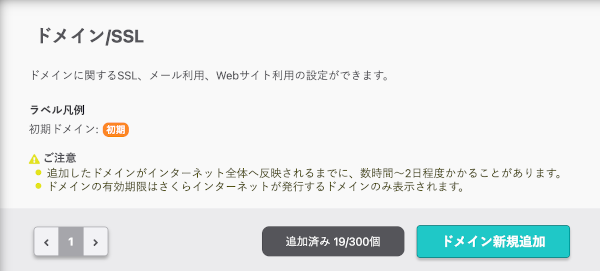
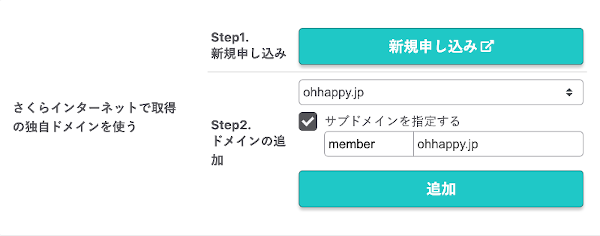

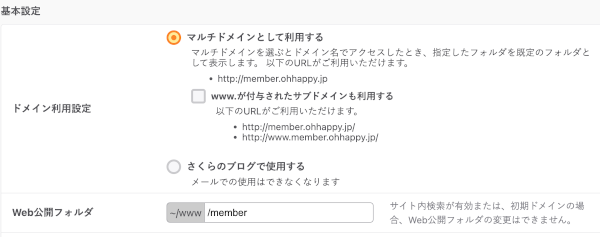
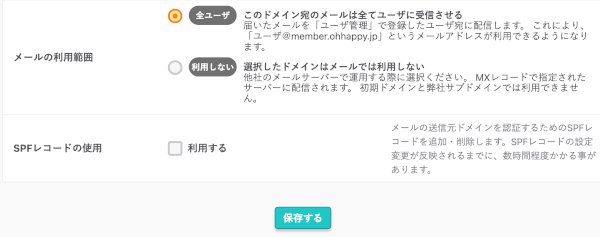
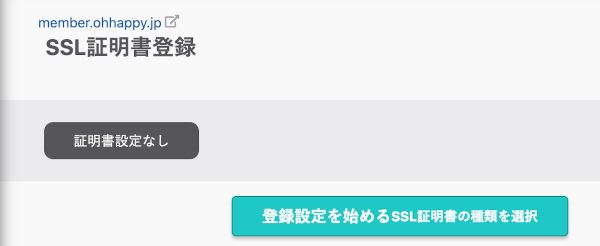
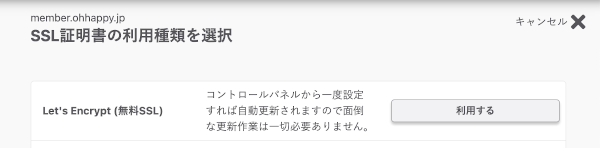
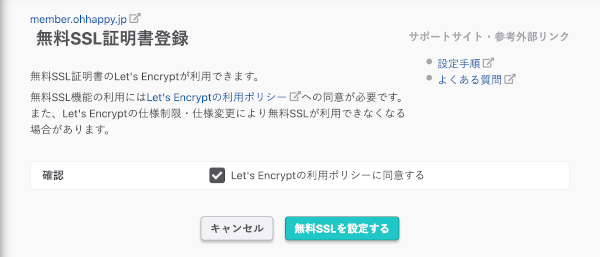
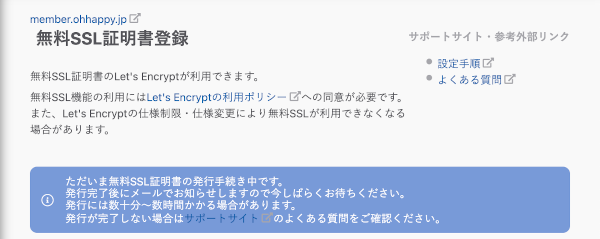
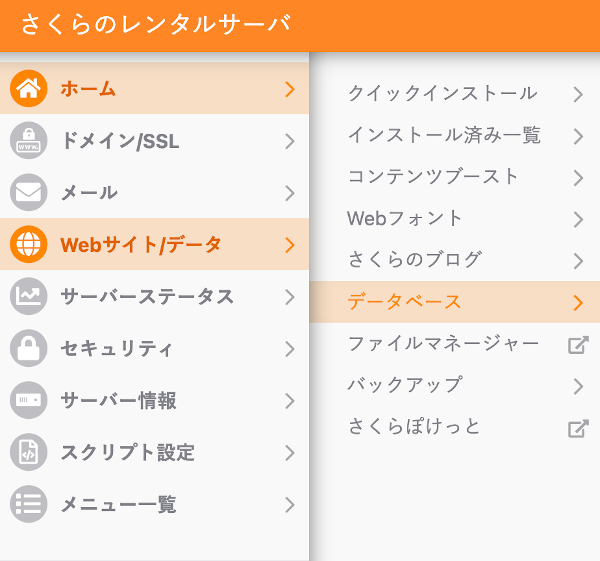
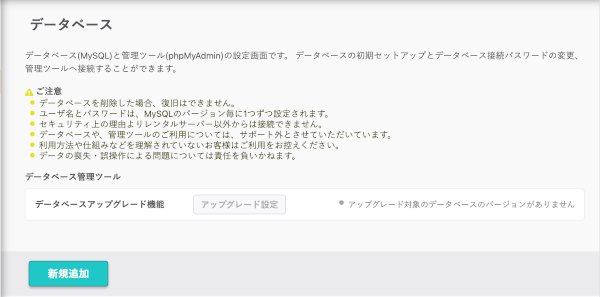
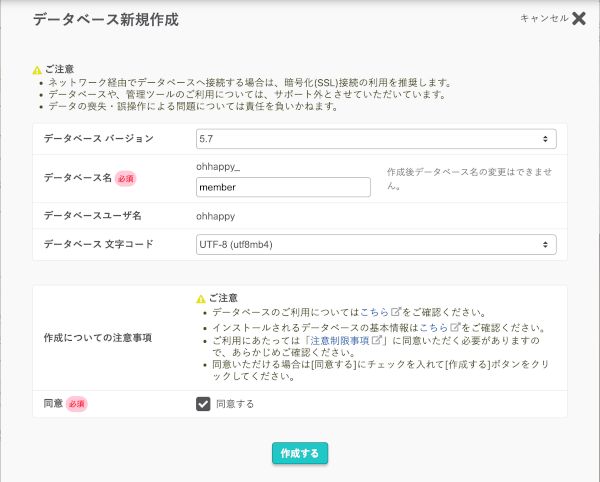
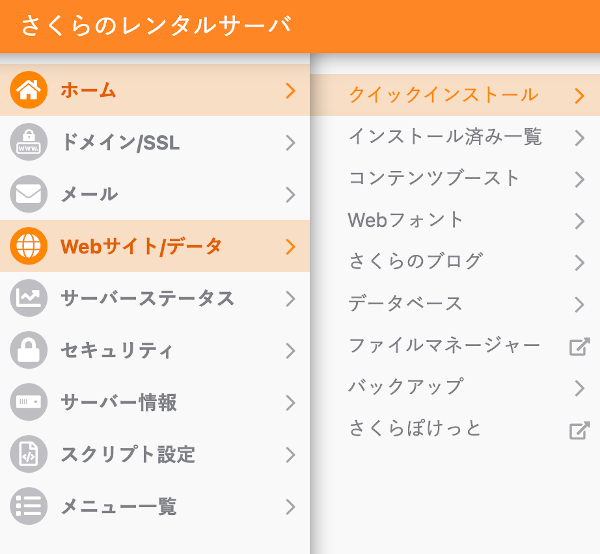
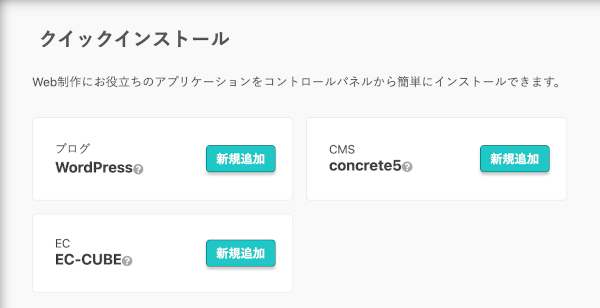
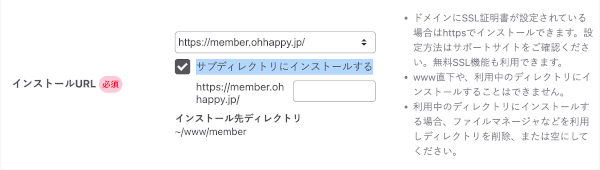
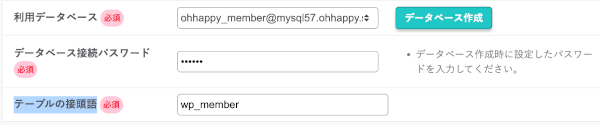
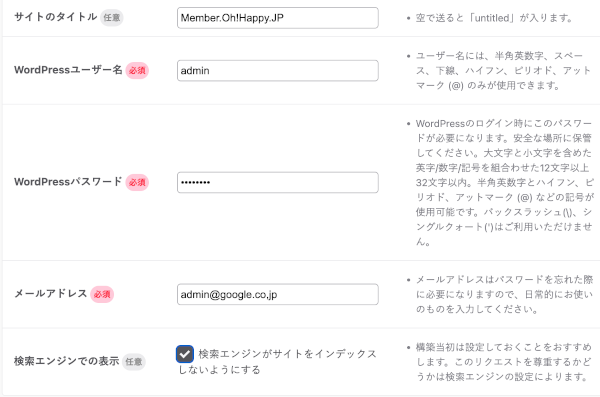
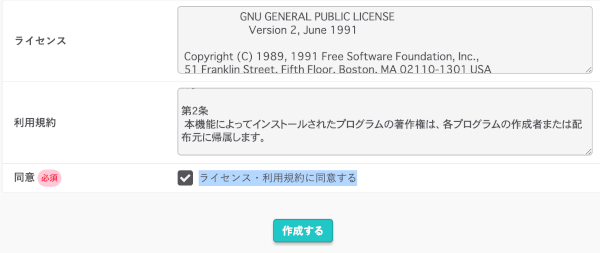
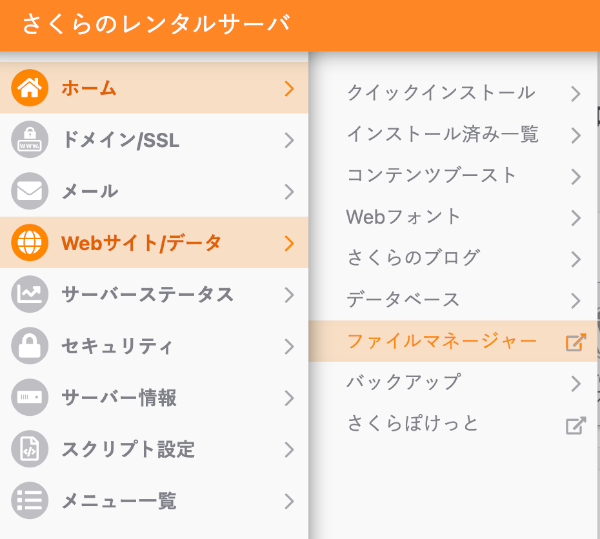
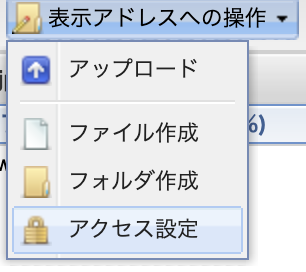
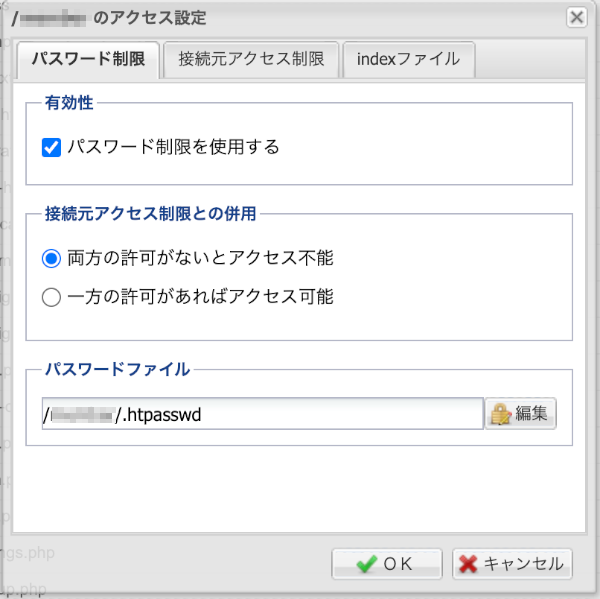
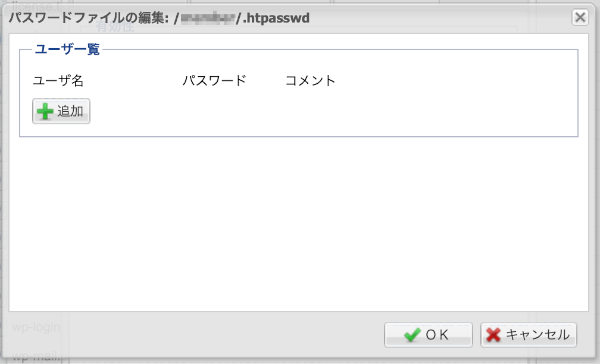
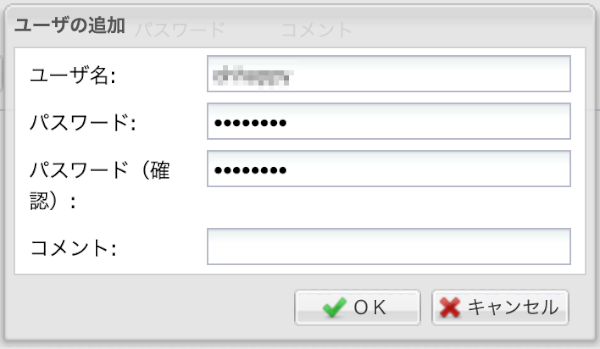
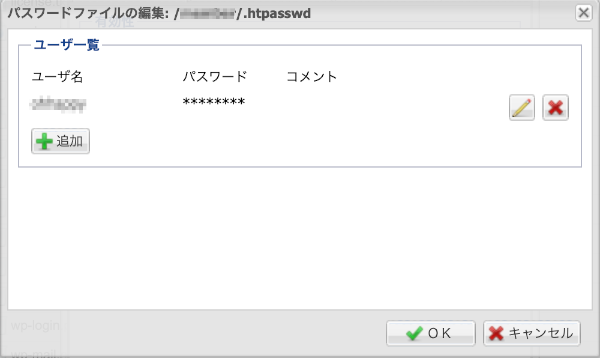
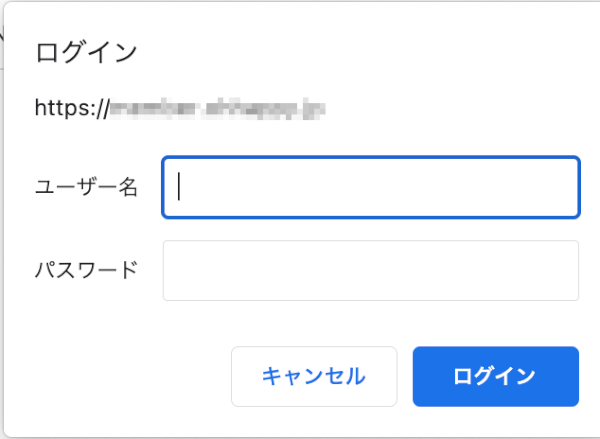
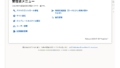
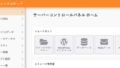
コメント