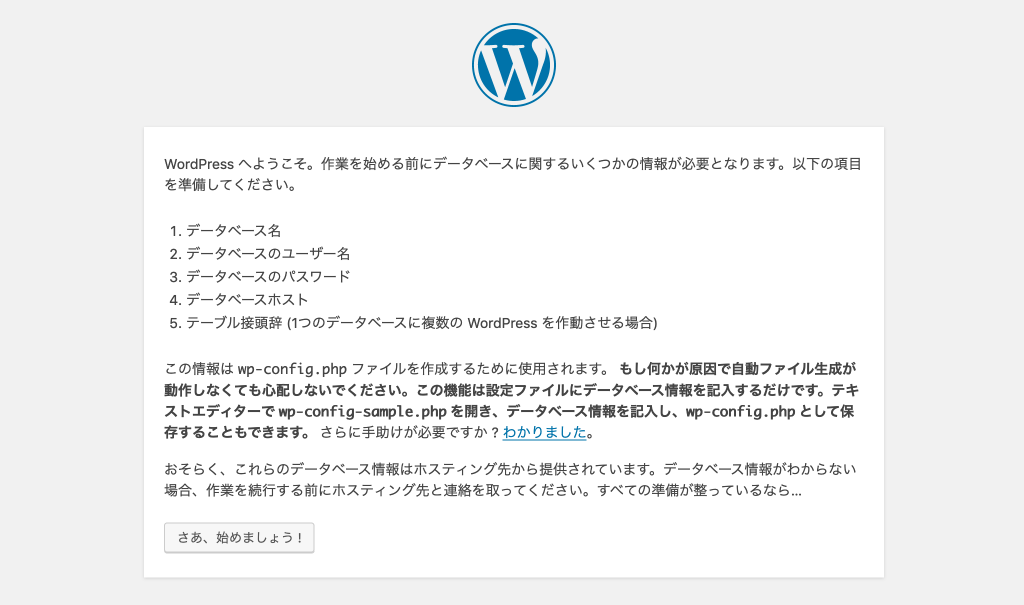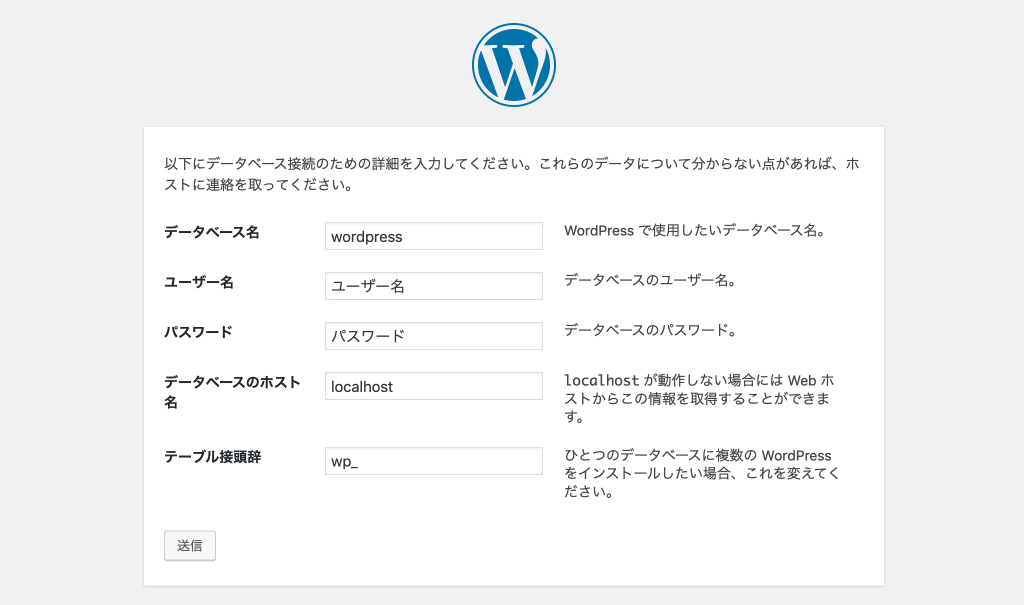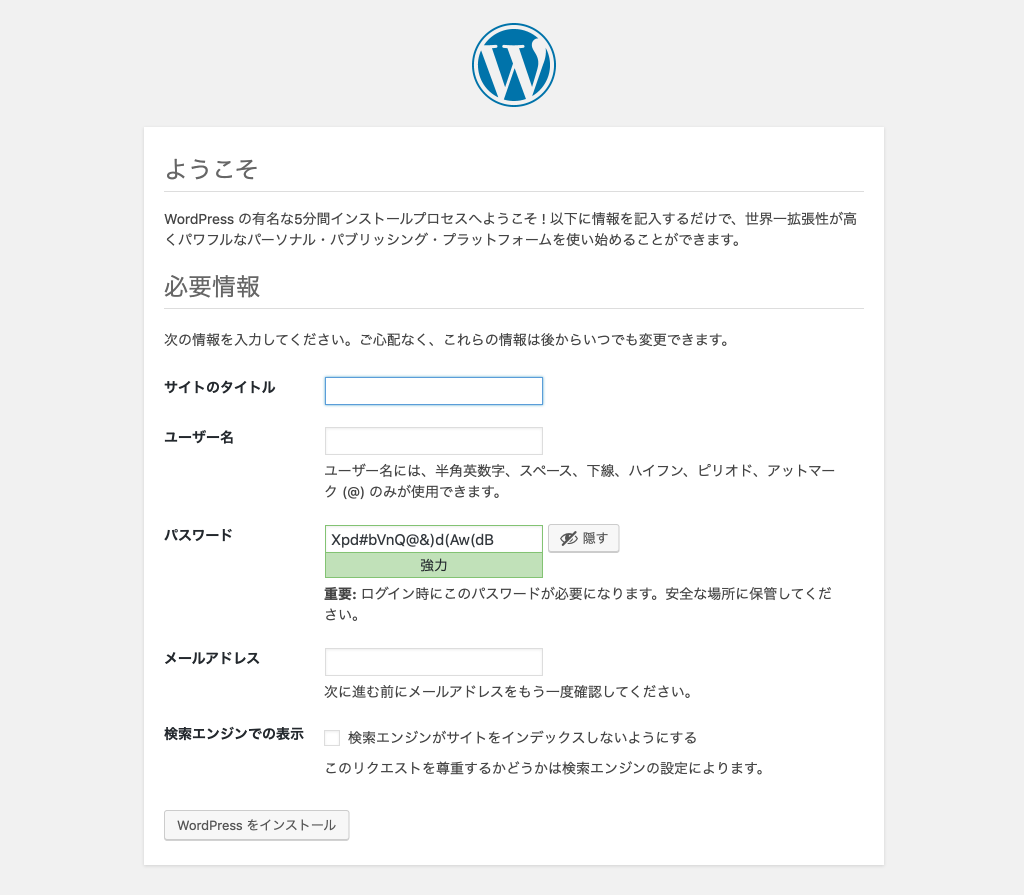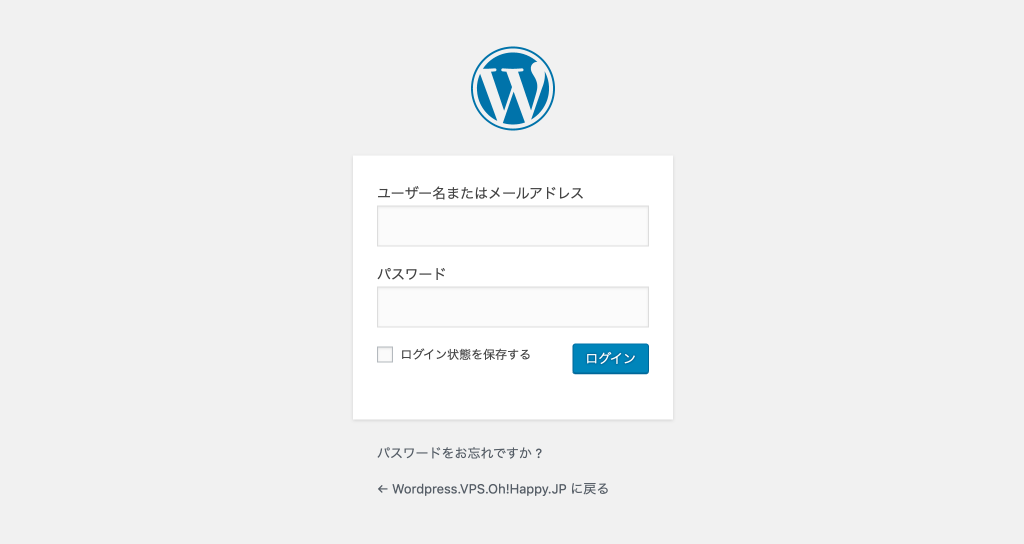さくらVPS【CentOS8】のLAMP環境にwordpressをインストール
「さくらVPS【CentOS8】」でLAMP環境を構築した’CentOS8Server’ にWordpressをインストールしました。
◎Wordpress用のユーザーの作成
- ‘CentOS8Server’にSSH接続して、su コマンドでrootになり、Wordpress用のユーザー(wordpress)を作成しました。
$ su - パスワード: # adduser wordpress # passwd wordpress Changing password for user wordpress. New password: Retype new password: passwd: all authentication tokens updated successfully. #
◎Wordpress用のデータベース作成
- 「さくらVPS【CentOS8】phpMyAdmin」でインストールしたphpMyAdminを使用して、wordpress用データベース「wordpress」(utf8_general_ci)を作成しました。

◎Wordpressのインストール
- ‘CentOS8Server’にSSH接続して、suコマンドでwordpress用のユーザー(wordpress)になり、ユーザー(dokuwiki)のホームディレクトリに移動しました。
# su wordpress $ cd ~ $ pwd /home/wordpress $
- ユーザー(wordpress)のホームディレクトリで、wgetコマンドを使用して、wordpressの最新ソースファイル(latest-ja.tar.gz )をダウンロードしました。
$ wget https://ja.wordpress.org/latest-ja.tar.gz $ ls latest-ja.tar.gz $
-
ダウンロードしたwordpressの最新ソースファイル(latest-ja.tar.gz)を解凍し、解凍して出来たフォルダの名前を「public_html」に変更しました。
$ tar zxvf latest-ja.tar.gz $ ls latest-ja.tar.gz wordpress $ mv wordpress public_html $ ls latest-ja.tar.gz public_html $ (rm latest-ja.tar.gz ) $
- インストール時に設定ファイルの書き込み権限が必要なため、「public_html」のパーミッションを「777」に変更し、「public_html」以下のファイルの所有権を「apache」に変更しました。
$ exit # chmod 755 /home/wordpress/ # chmod 777 /home/wordpress/public_html # chown -R apache:apache /home/wordpress/public_html #
- WebブラウザでWordpressのサイトトップ「https://(CentOS8ServerのURL)/~wordpress/」にアクセスしてWordpressのインストールを開始しました。(さあ始めましょう)

- 以下の画面でphpMyAdminで作成したWordpress用のデータベースの情報を入力しました。

-
以下の画面で作成するブログのタイトルなどの情報を入力しました。

-
ログイン画面が表示されたので、先程作成した「ユーザー名」と「パスワード」でダッシュボードにログインして、WebブラウザでのWordpressのインストールを終了しました。

- ‘CentOS8Server’にSSH接続して、su コマンドでrootになり、「/home/wordpress/public_html」のパーミッションを「755」に変更し、「public_html」以下のファイルの所有権を再度「apache」に変更しました。
# chmod 755 /home/wordpress/public_html # chown -R apache:apache /home/wordpress/public_html #
- WebブラウザでWordpressのサイトトップ「http://(CentOS8ServerのURL)/~wordpress/」にアクセスして投稿ページが表示されることを確認してWordpressのインストールを完了しました。
| <= さくらVPS【CentOS8】DokuWiki | |