最近「さくらのクラウドシェル」という『ブラウザから無料で利用できるオンラインのシェル環境』があることを知りました。さくらインターネットの会員でなくても無料で使えるようです。
「無料で試す」でさくらのクラウドシェルを立ち上げて、「uname -a」コマンドでオペレーティング・システムの名前を調べてみました。
sakura@cloud-shell% uname -a Linux cloud-shell 5.4.0-153-generic #170-Ubuntu ......
Google Cloud Platform(GCP)が提供しているクラウド上で動作するLinux環境『Google Cloud』と同じシステムのようですね。
さくらインターネットの会員IDでログインすると、さくらのクラウドシェルから会員IDのサーバーフォルダにSSH接続することも出来ました。ブラウザから自分のホームフォルダにSSH接続することが出来るのは便利ですね。
sakura@cloud-shell% ssh sakura-username@sakura-username.sakura.ne.jp : sakura-username@sakura-username.sakura.ne.jp's password: xxxxxxxxxx : Welcome to FreeBSD! % uname -a FreeBSD wwwXXXX.sakura.ne.jp 13.0-RELEASE-p12 ...... %
今回、さくらのクラウドシェルから自分のホームフォルダにSSH接続して、「uname -a」コマンドでオペレーティング・システムのカーネルのバージョンを確認すると「FreeBSD 13.0」でした。FreeBSDについて少し詳しく知りたいと思い、iMacのVMWareFusionにFreeBSD13.2をインストールしてみました。
VMWareFusionに「FreeBSD 13.2」をインストール
「The FreeBSD Project」から「FreeBSD-13.2-RELEASE-amd64-disc1.iso」をダウンロードしてVMWareFusion(Mac版VMWare)にインストールしました。以下、そのインストールログです。
- 「FreeBSD-13.2-RELEASE-amd64-disc1.iso」をVMWareFusionにセットアップして「FreeBSD Installer」を立ち上げました。

- 「Welcome to FreeBSD!」画面でを選択してインストールを開始しました。

- 「keymap」には、「Japanese 106」を選択しました。

- 「Continuee With jp.kbd keymap」を選択して次に進みました。

- 「hostname」は入力せずに「OK」で次に進みました。

- 「Distribution Select」では何も選択せずに「OK」で次に進みました。

- 「Partitioning」は「Auto(ZFS)」を選択して「OK」で次に進みました。

- 「ZFS Confuguratin」画面が表示されたので「Install」で次に進みました。

- 「ZFS Confuguratin」の「Virtual Device」はデフォルトの「Stripe – No Redudancy」を選択して「OK」で次に進みました。

- 「ZFS Confuguratin」のDisk選択で「da0」を選択して「OK」で次に進みました。

- 最終確認画面が表示されたので 「Yes」で次に進みました。

- ファイルのインストールが開始されました。

- rootパスワードを入力しました。

- 「Network Confuguratin」画面が表示されたので「OK」で次に進みました。

- IPV4の設定をするかの問いに「Yes」で次に進みました。

- DHCPを使うかの問いに「Yes」で次に進みました。

- IPV6の設定をするかの問いに「Yes」で次に進みました。

- SLAAC(Stateless Address Autoconfiguration)の設定をするかの問いに「Yes」で次に進みました。

- hostname」を入力しなかったのでホスト名は「localdomain」のなっていました。

- 「Resolver Configuration」を確認して「OK」で次に進みました。

- 「Time Sone Selection」で「Asia」を選択して「OK」で次に進みました。

- 「Select a country or reagion」で「Japan」を選択して「OK」で次に進みました。

- 確認ダイアログが表示されたので「Yes」で次に進みました。

- 「Time & Date」の日付設定は「Skip」で次に進みました。

- 「Time & Date」の時間設定は「Skip」で次に進みました。

- 「System Configuration」はデフォルトのまま「OK」で次に進みました。

- 「System Hardening」はデフォルトのまま「OK」で次に進みました。

- 「Add User Accounts」ダイアログが表示されたので「Yes」で次に進みました。

- シェルが表示されたのでUserアカウントの作成を開始しました。suコマンドでrootユーザーになれるようにするために「Login Group」で「Wheel」を入力した以外は、問いにはデフォルト回答して進めました。

- 途中パスワードを聞かれたので入力しました。その後も問いには引き続きデフォルト回答して進めました。

- 登録された内容を確認し「OK?(yes/no)」に「yes」で次に進みました。

- 「Add anothe user? (yes/no)」に「no」で次に進みました。

- 「Final Configuration」で「Exit」を選択して「ok」で次に進みました。

- 「Manual Configuration」画面が表示されたので「Yes」で次に進みました。

- シェルが表示されるので、ここで起動前の設定などが出来るようですが、今回は何もせずに「exit」を入力して次に進みました。

- 「Complete」ダイアログが表示されたので「Reboot」で次に進みました。

- ブート画面「Welcome to FreeBSD」メニューが表示されて、暫く待っているとFreeBSDが自動的に立ち上がりました。

- インストール時に作成したUserアカウントでログインしました。

- 以上でVNWareFusionへの「FreeBSD 13.2」のインストールを完了しました。

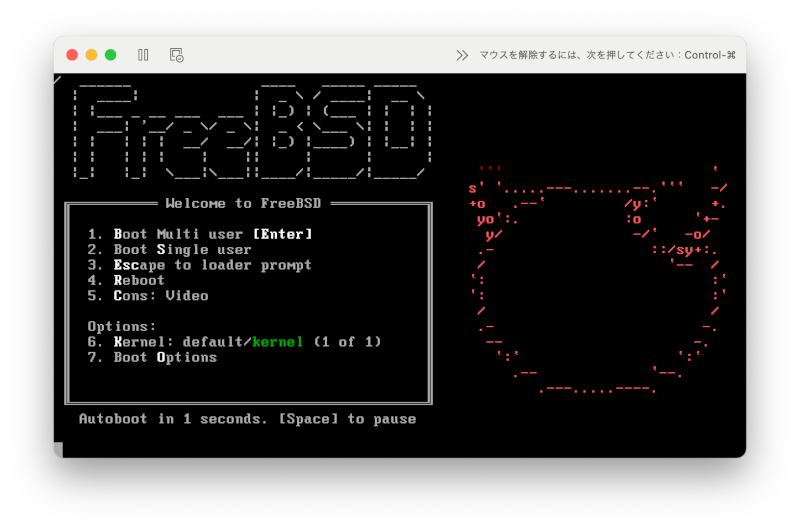
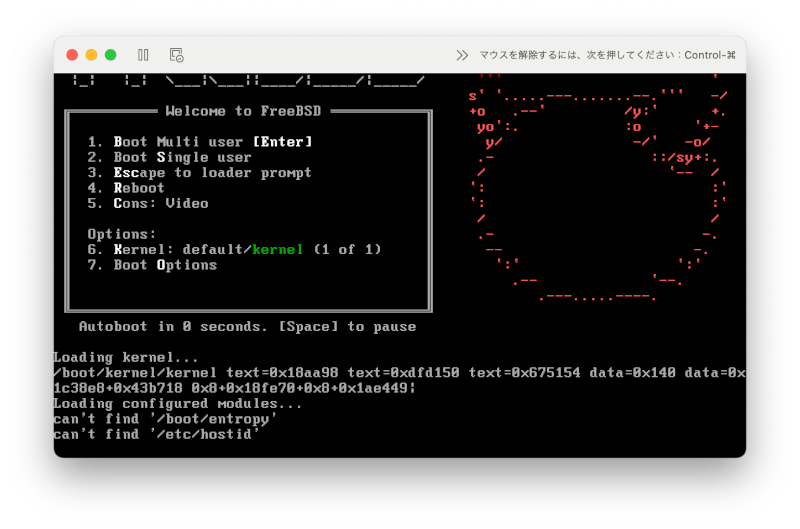
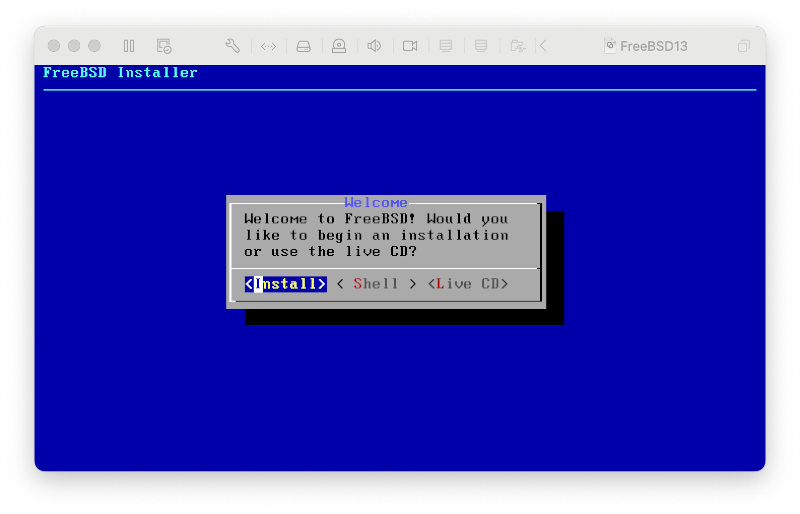
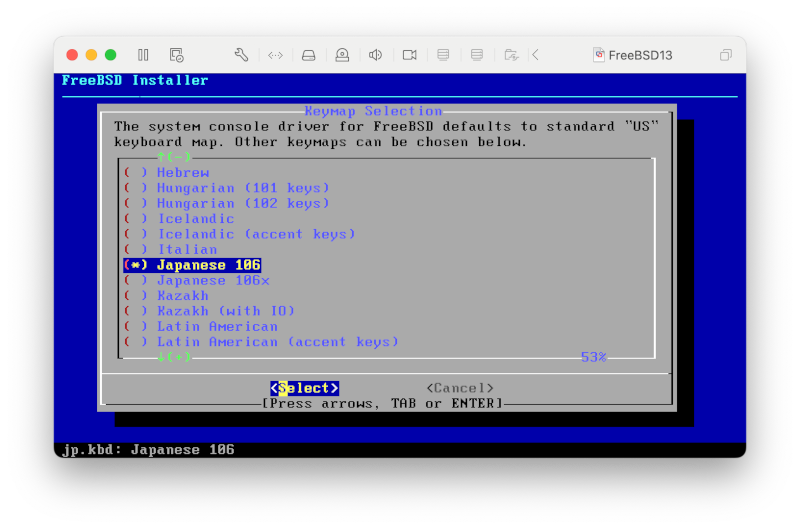
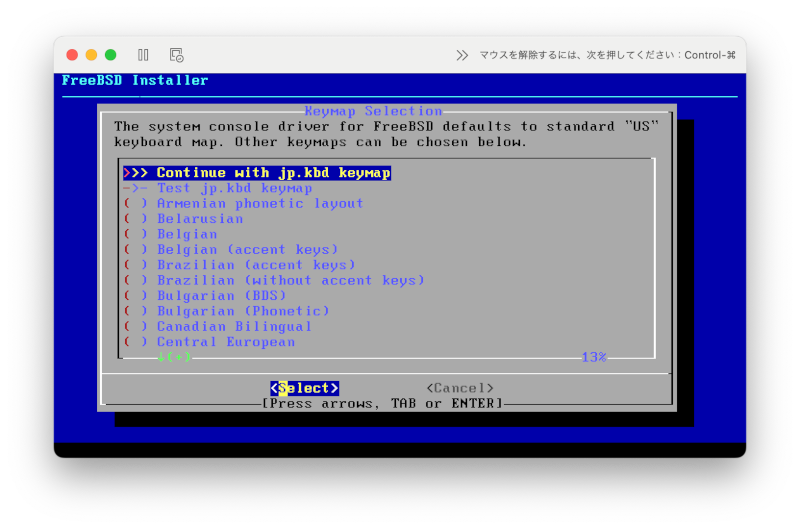
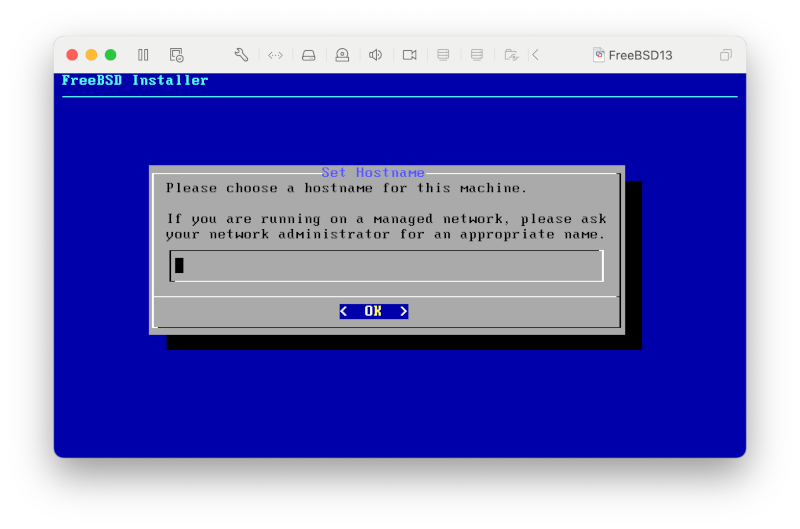
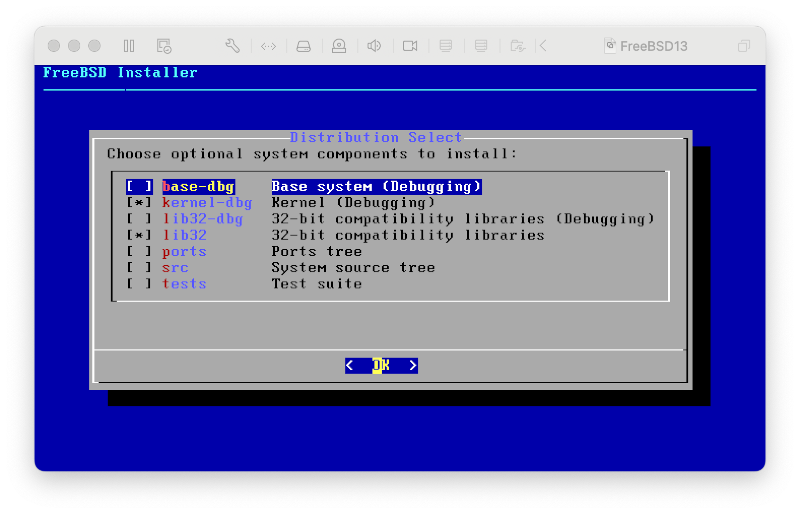
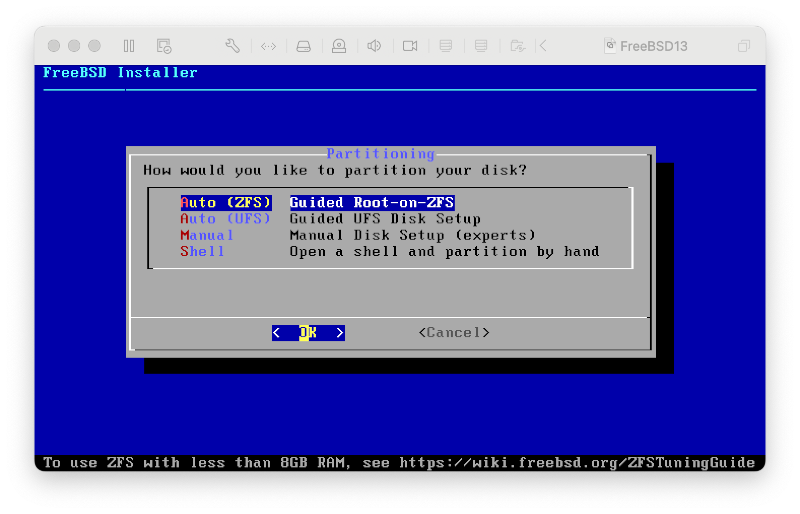
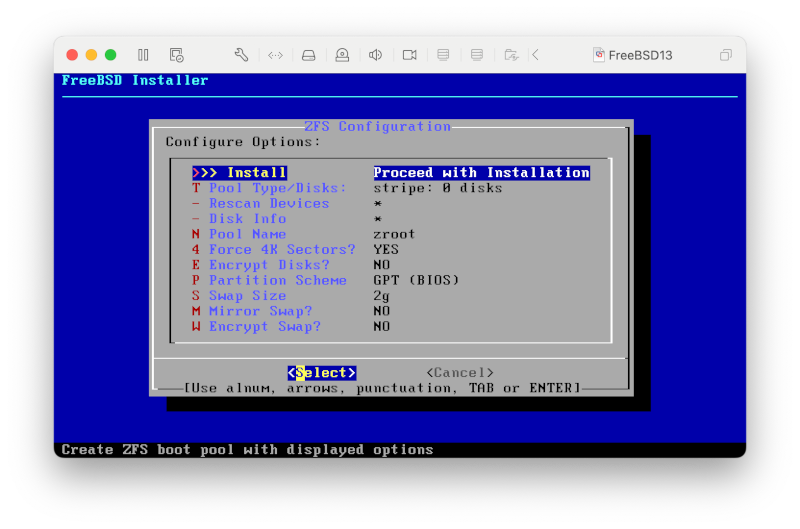
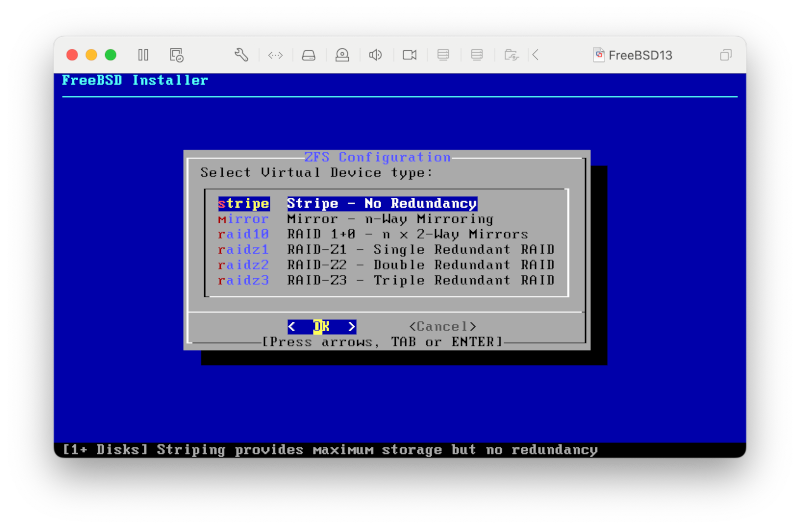
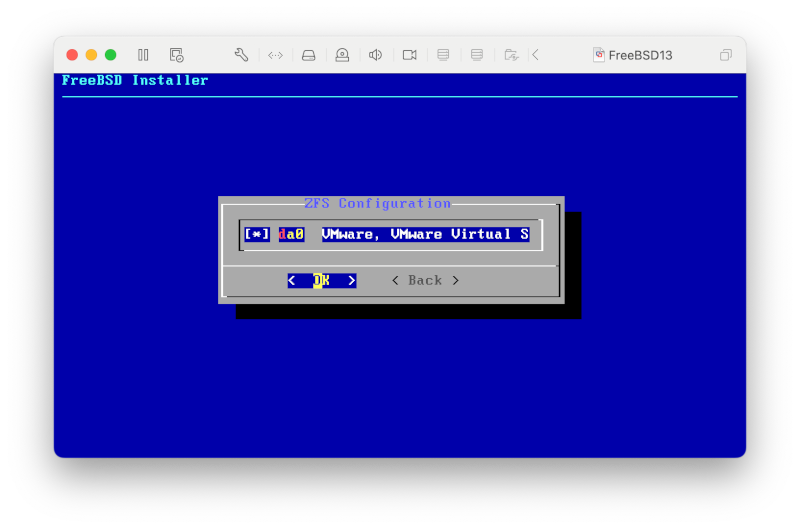
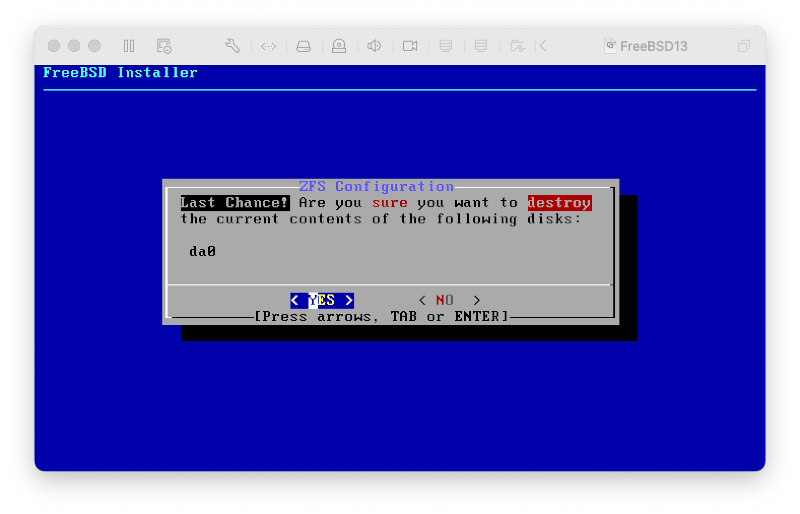
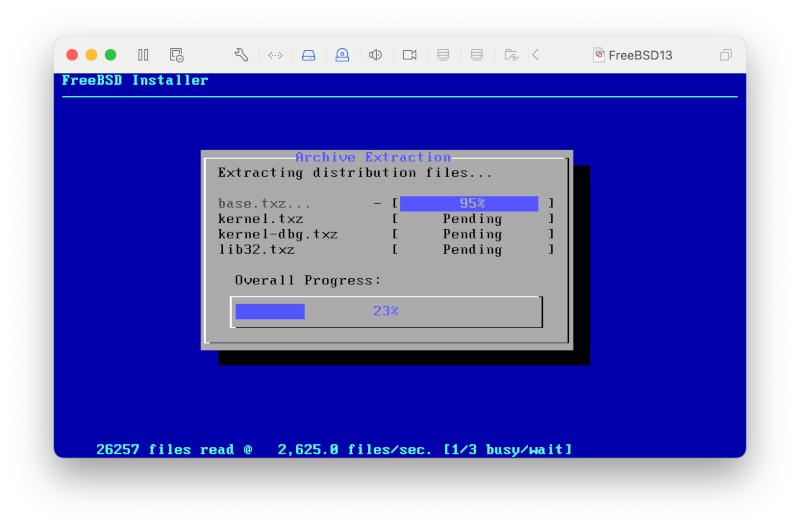
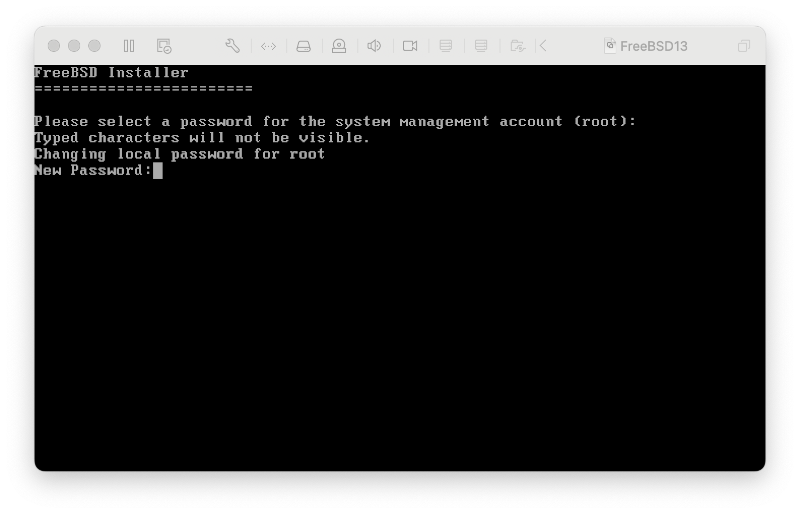
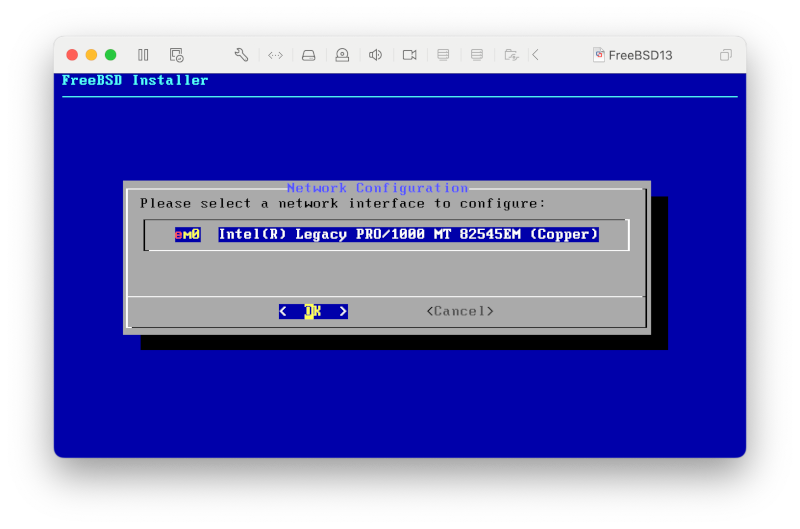
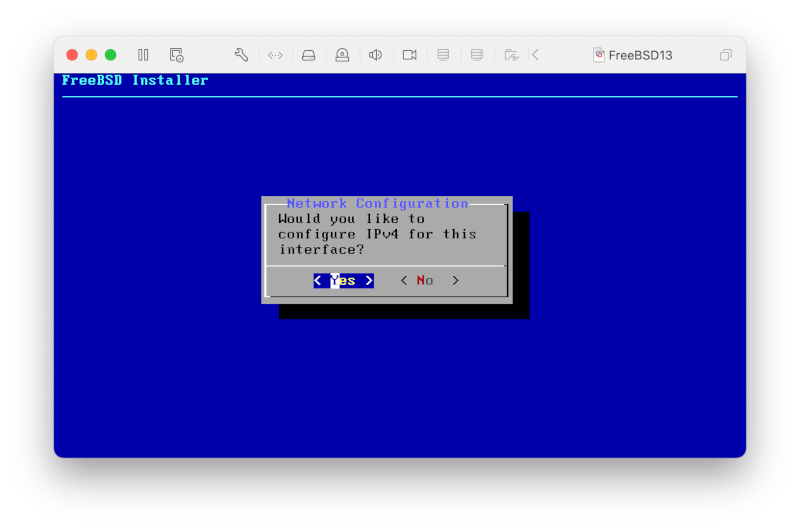
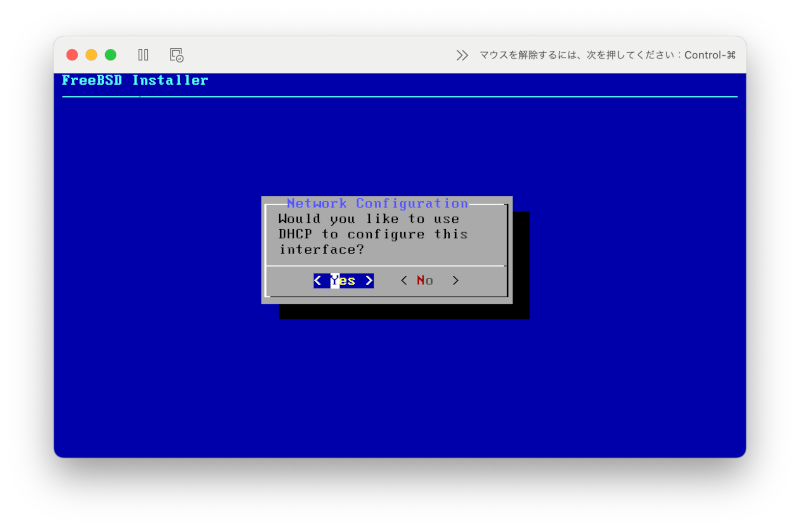
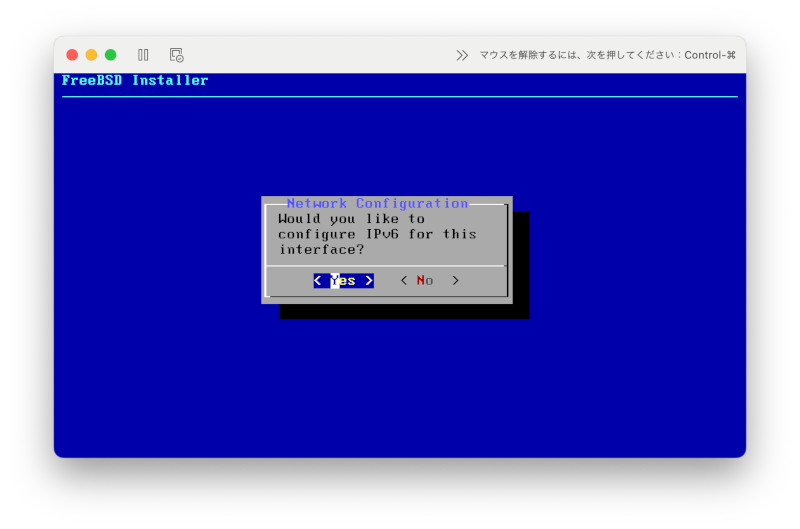
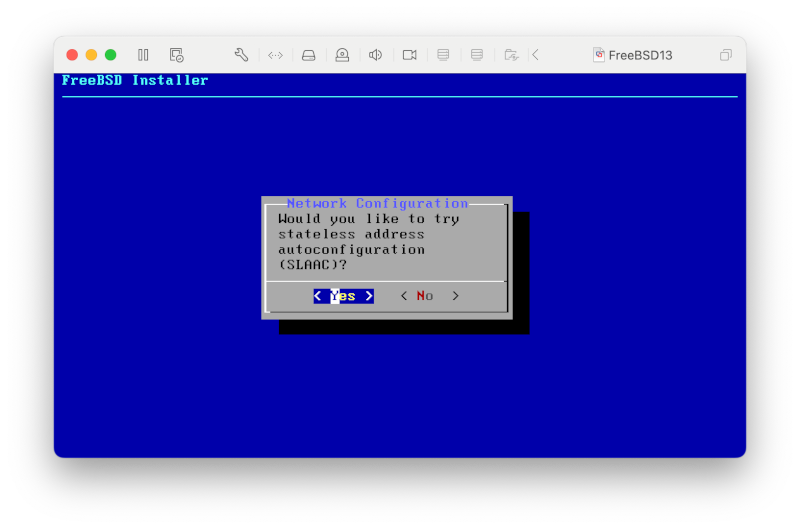
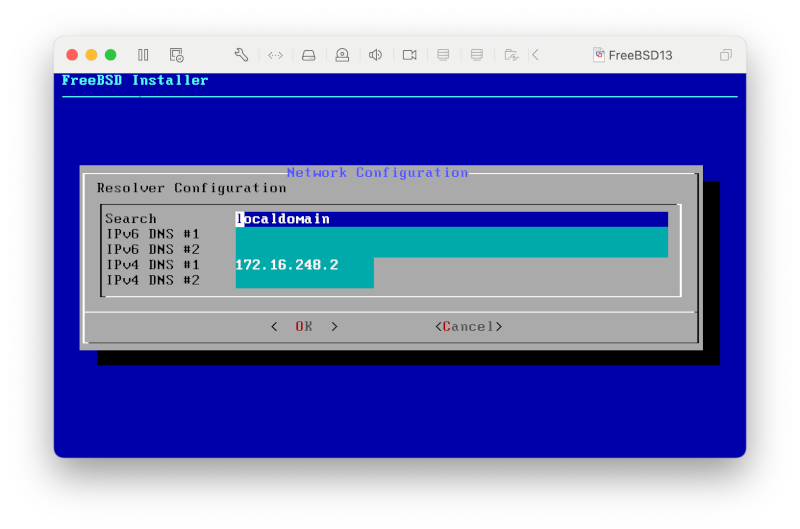
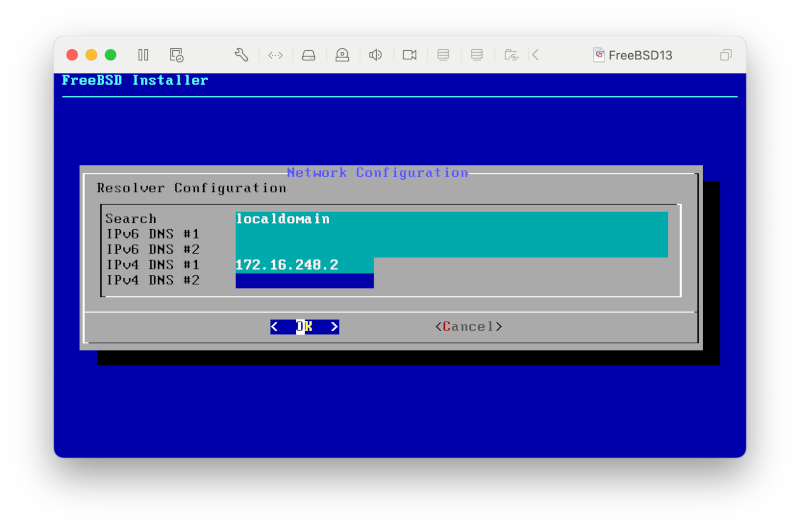
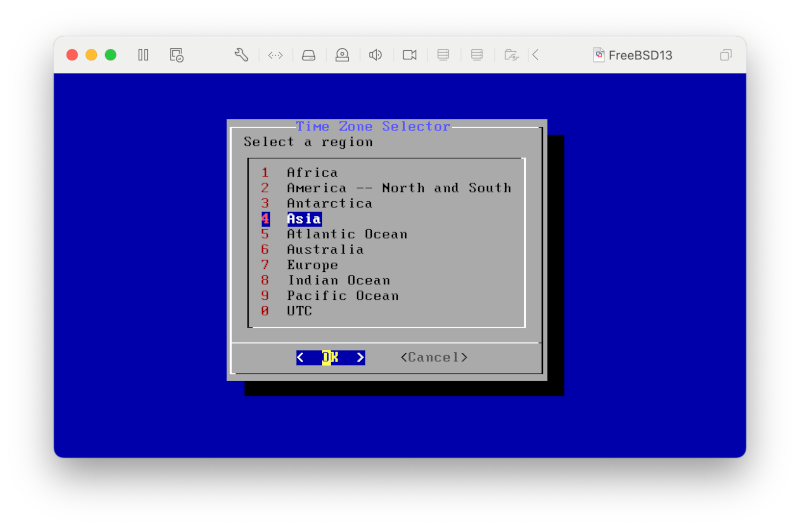
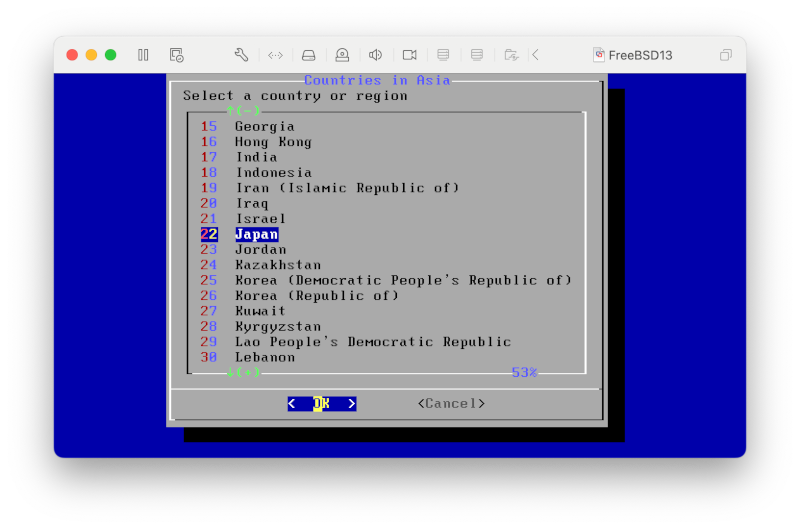
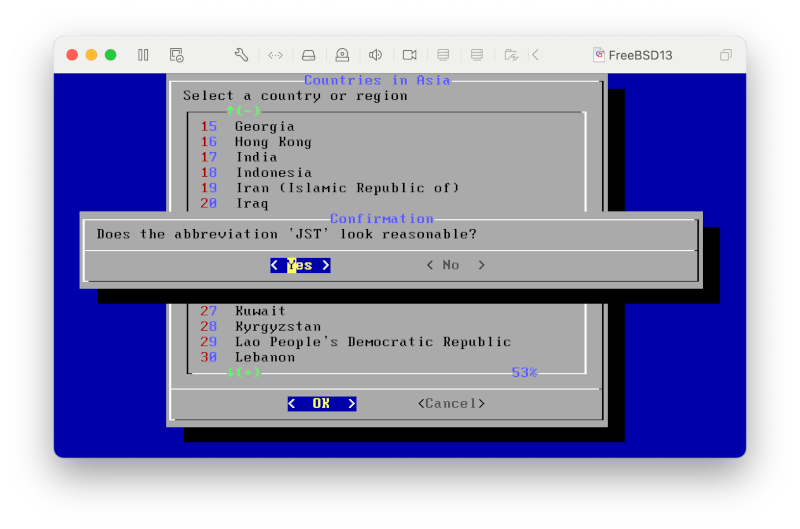
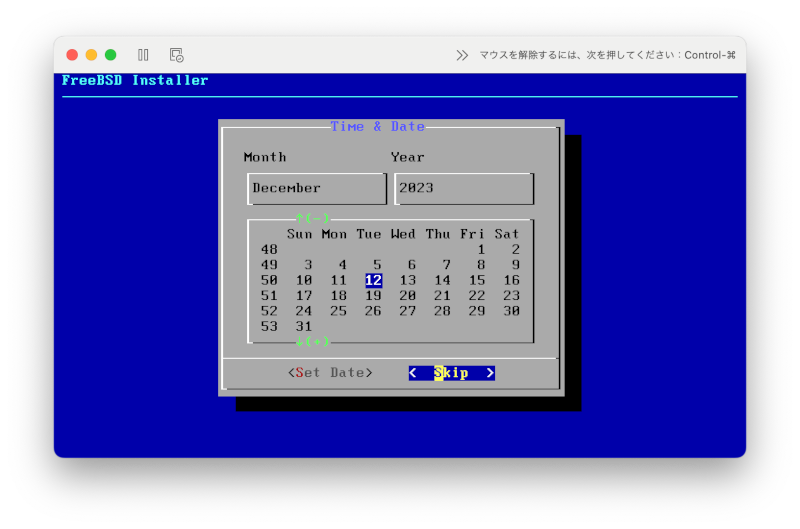
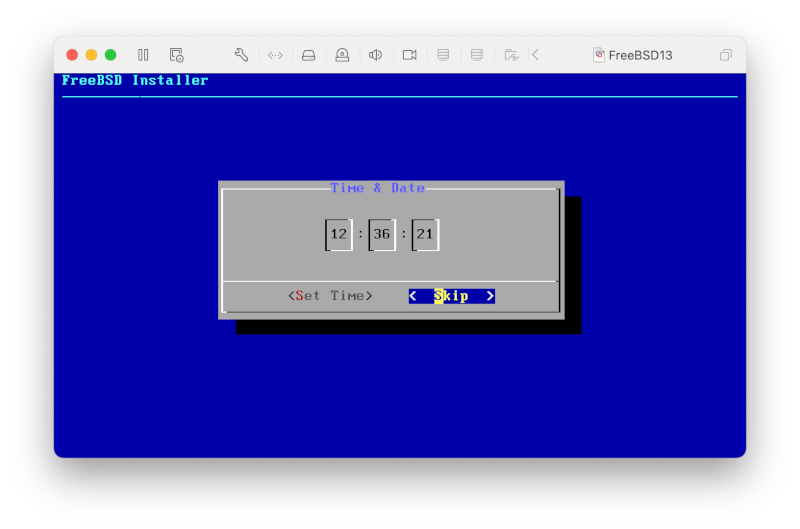
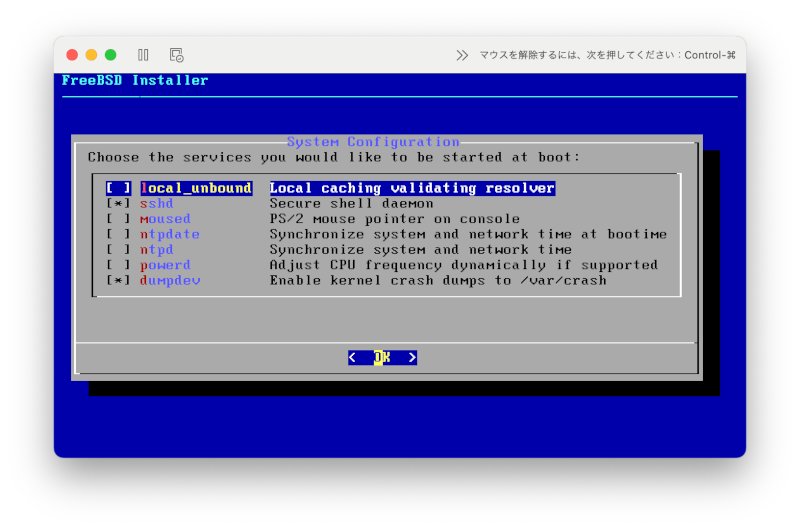
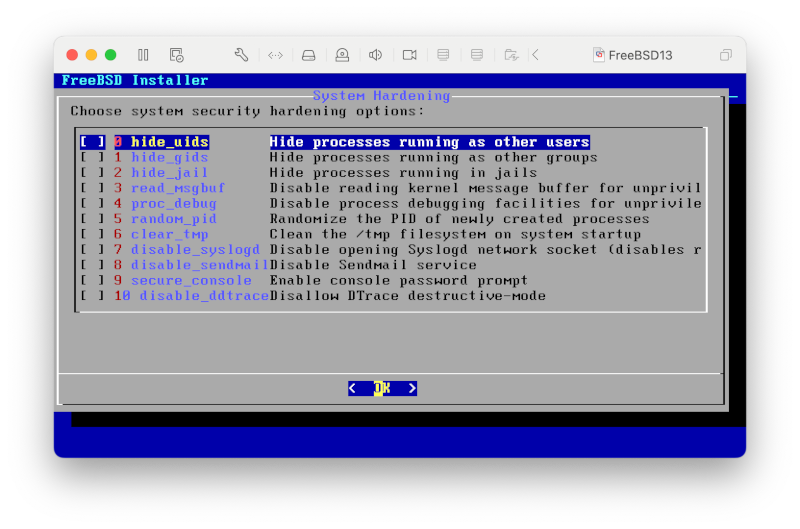
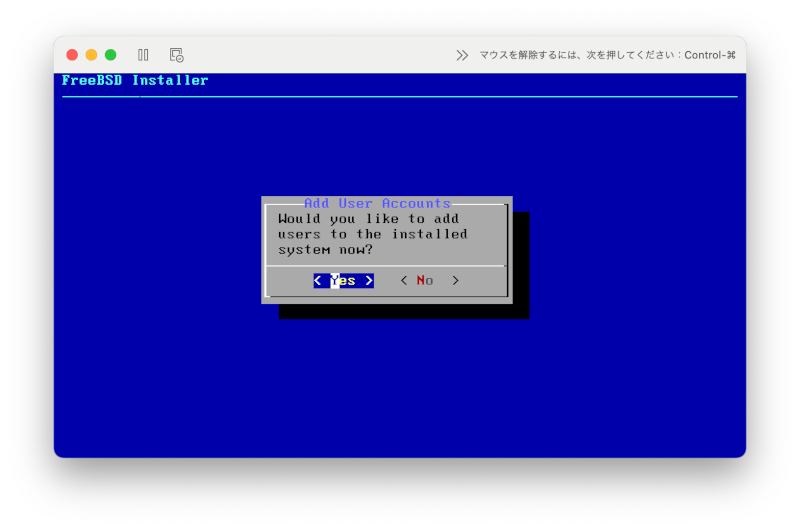
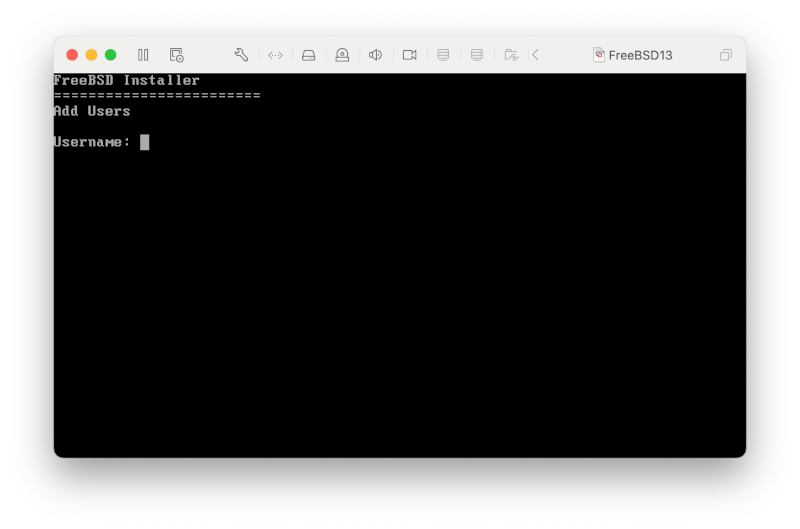
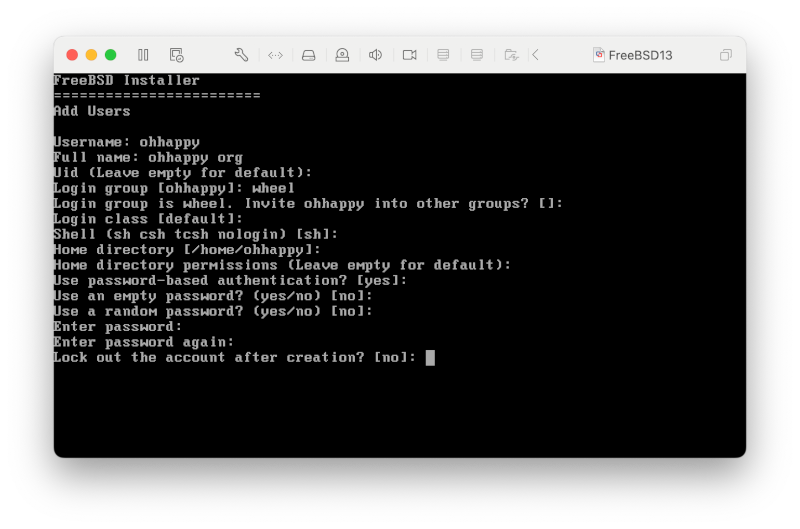
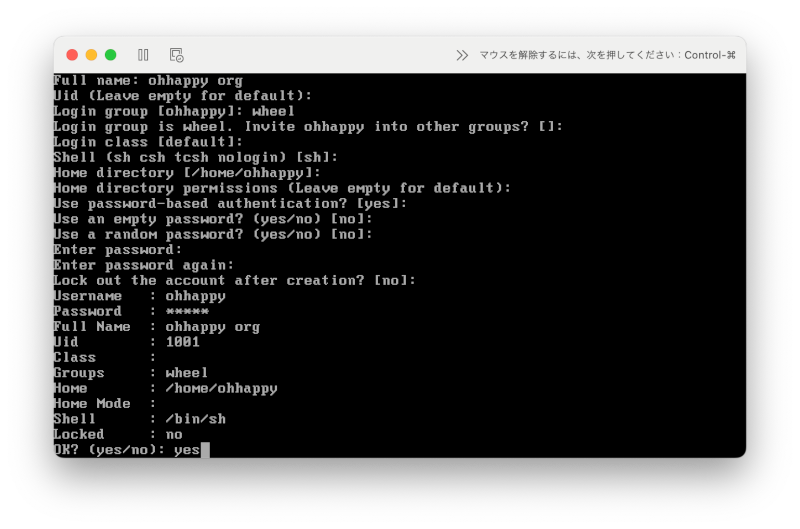
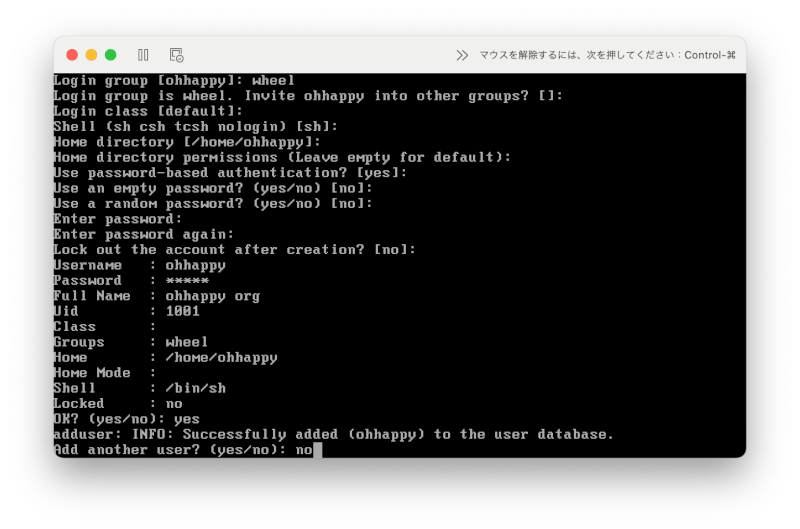
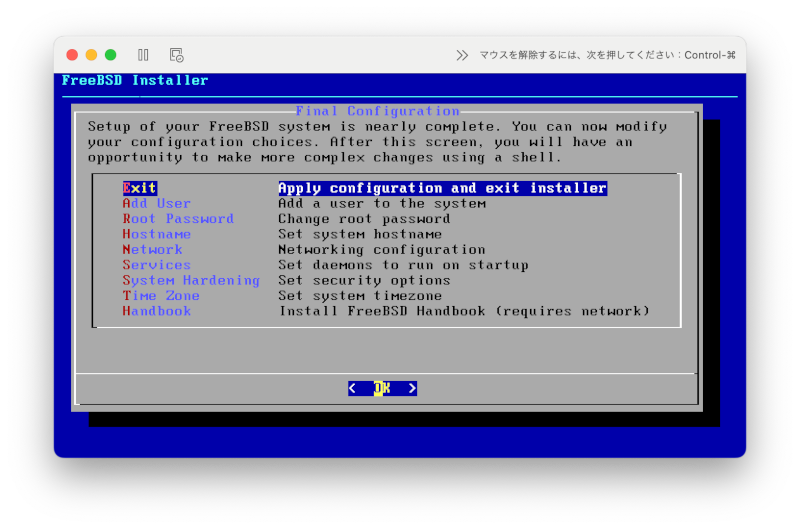
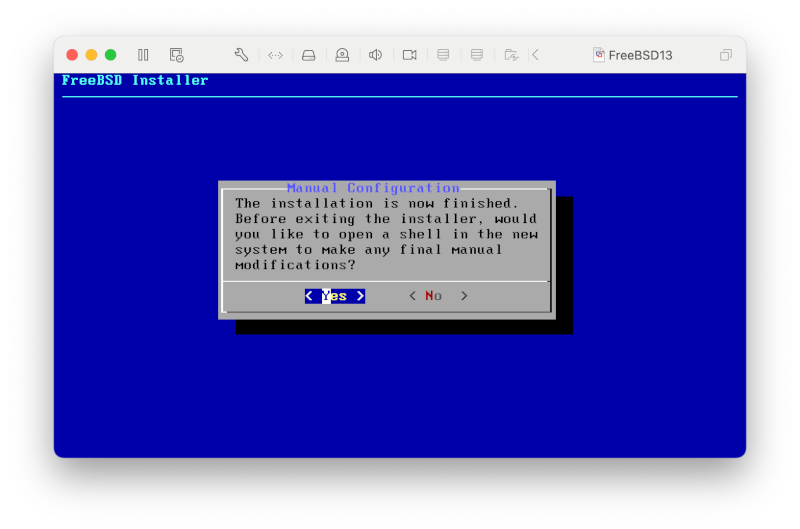
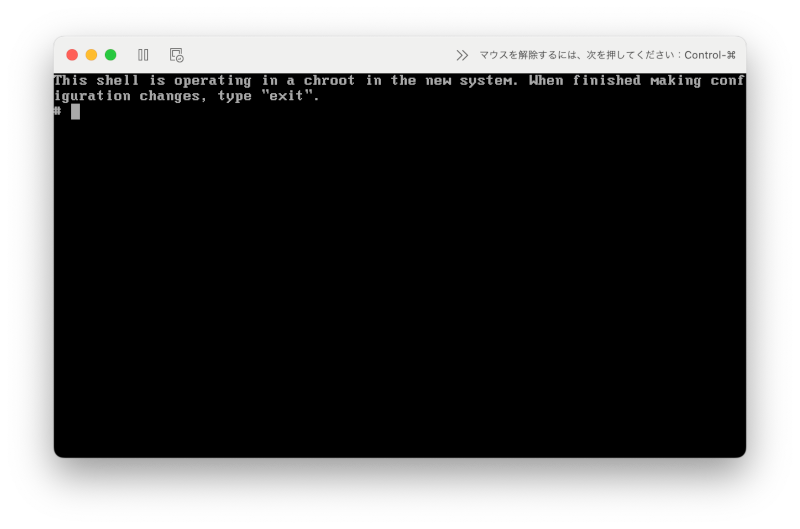
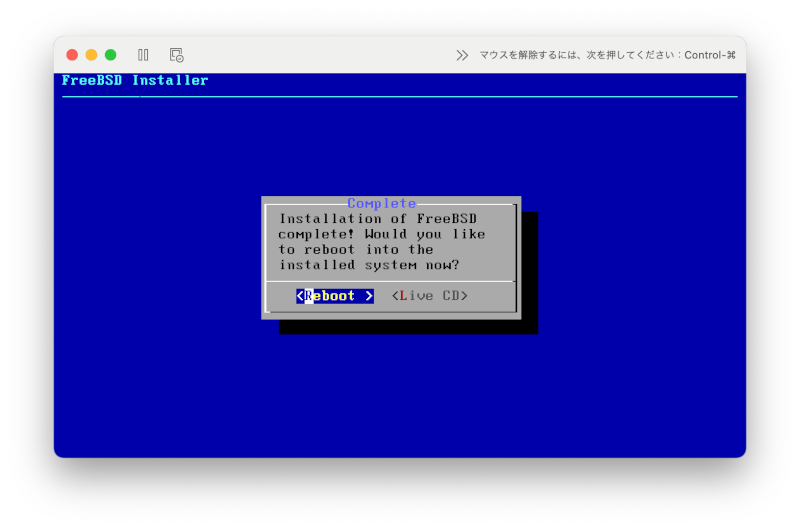
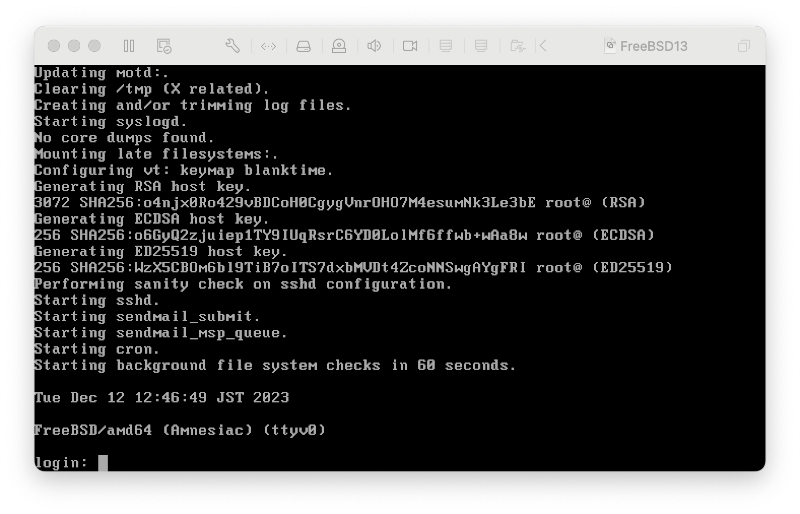
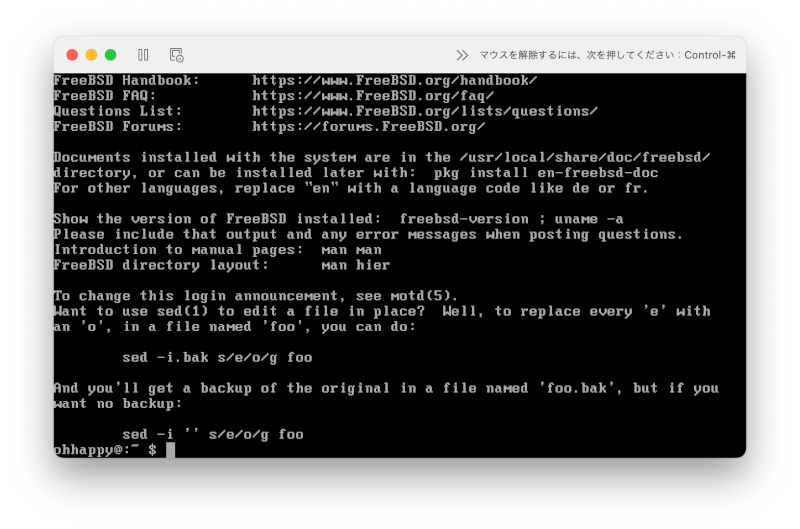

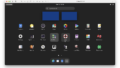
コメント