以前に投稿した記事「macOS(12.0.1)MontereyでMAMP」で構築したMAMP環境に、動作確認も兼ねて最新のWorpressをインストールしました。以前に投稿した記事「MontereyのMAMPにphpMyAdminをインストール」のphpMyAdminとMySQLの動作に問題ないかの確認が主目的に行ったのですが、今回、Montereyのせいなのか最新のWorpressのせいなのか判りませんが、パーミッションの設定が原因でインストールやプラグインの更新でエラーが発生して、数回インストールを行う羽目に陥ってしまいました。なんとかインストールすることが出来たので、その結果を下記に記載いたします。
Worpress用データベースの作成
- phpMyAdminの「データベース」タブの”データベースを作成する”で、今回インストールするWordpress用のデータベースをデータベース名「wordpress」(utf8_general_ci)で作成しました。

Worpressのインストール準備
- ターミナルを開き、”cd”コマンドで「/Users/{username}/Sites」フォルダに移動して、Worpressの公式サイトから、”wget”コマンドでWorpressの最新版「latest-ja.tar.gz」をダウンロードしました。
$ cd /Users/{username}/Sites $ wget https://ja.wordpress.org/latest-ja.tar.gz $ - ダウンロードした「latest-ja.tar.gz」を”tar”コマンドで解凍しました。解凍して出来たフォルダの名前は「wordpress」になっていましたので、リネームせずにそのまま使用しました。
$ tar zxfvp latest-ja.tar.gz $ (rm latest-ja.tar.gz) $
- 「wordpress」フォルダのオーナーとパーミッションを変更(777)しました。
$ sudo chmod 777 ./wordpress/ $ sudo chown -R _www:_www ./wordpress/ $
- ファイル内容を確認したところ、「./wordpress/wp-content」フォルダの下に「upgrade」フォルダが無かったので、新規に「upgrade」フォルダを作成してオーナーとパーミッションを変更(777)しました。
$ sudo mkdir ./wordpress/wp-content/upgrade $ sudo chown -R _www:_www ./wordpress/wp-content/upgrade $ sudo chmod 777 ./wordpress/wp-content/upgrade $
- プラグインやテーマの更新時に「wp-content」下のフォルダは書き込み権限が必要となるので、パーミッションを変更(777)しました。
$ sudo chmod -R 777 ./wordpress/wp-content/ $
- WordPressの再インストールの際に、パーミッションが原因でインストールエラーが発生するので、「/wp-admin/wp-includes/」「/wordpress/wp-admin/includes/」フォルダのパーミッションも変更(777)し、「readme.html 」「license.txt」ファイルのパーミッションも変更(666)しました。
$ sudo chmod -R 777 ./wordpress/wp-includes/ $ sudo chmod -R 777 ./wordpress/wp-admin/includes/ $ sudo chmod 666 ./wordpress/readme.html $ sudo chmod 666 ./wordpress/license.txt $
インストーラによるWorpressのインストール
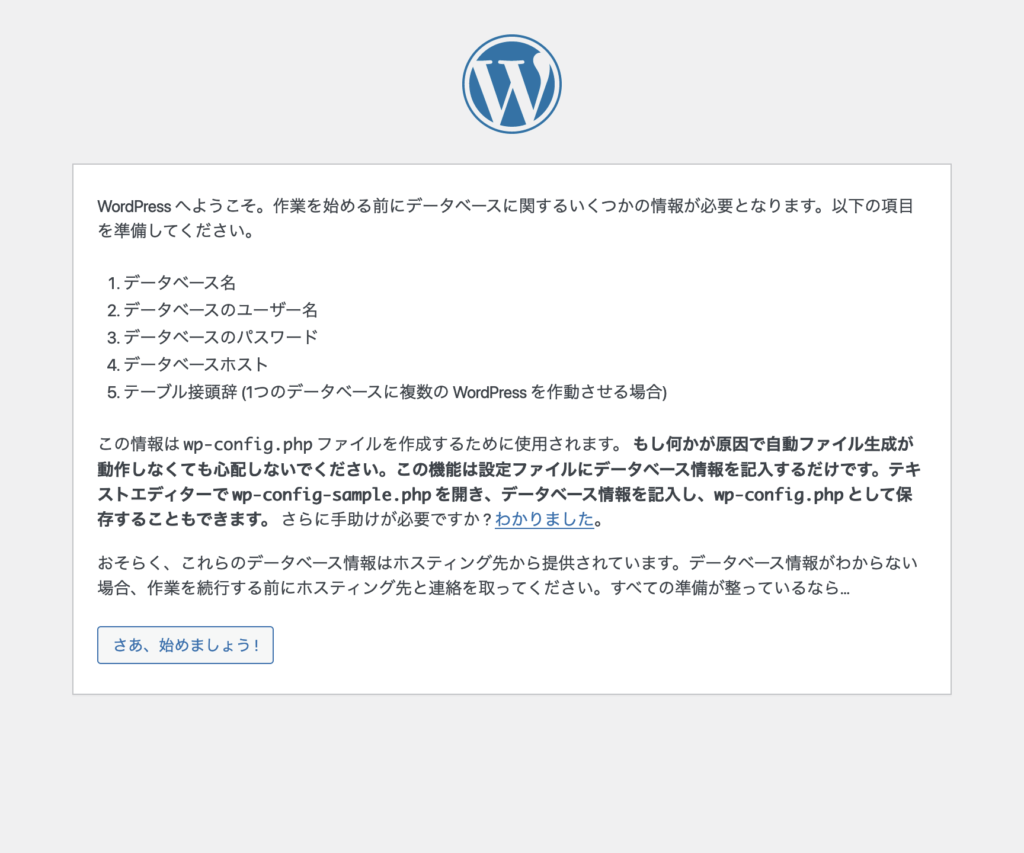
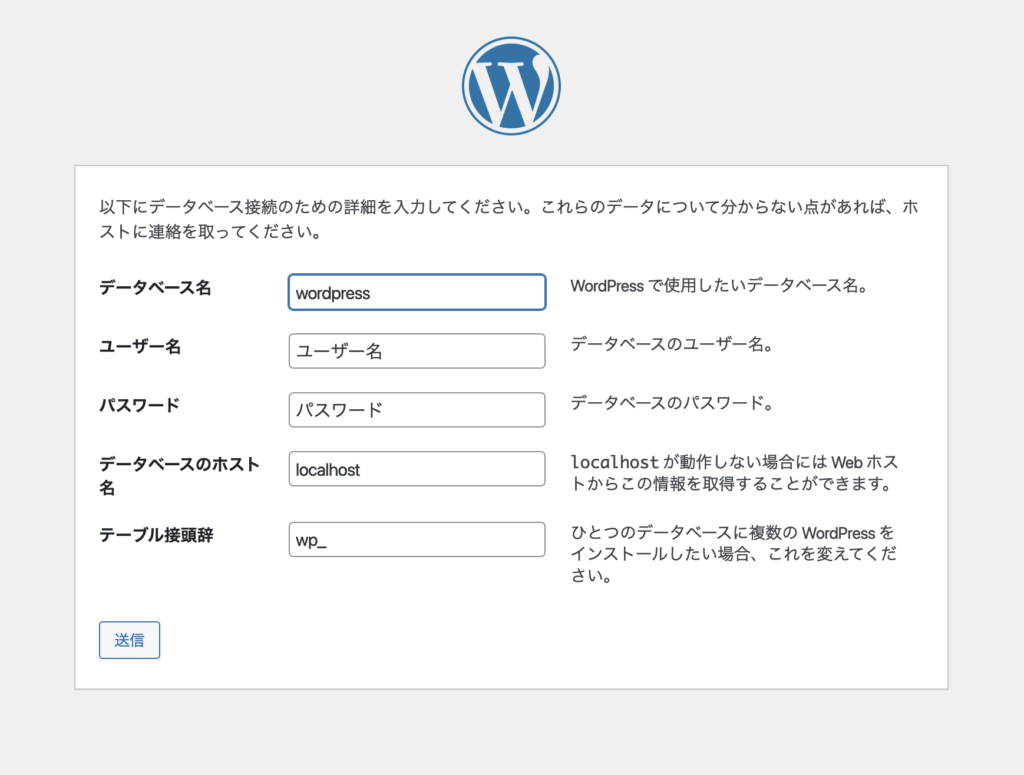
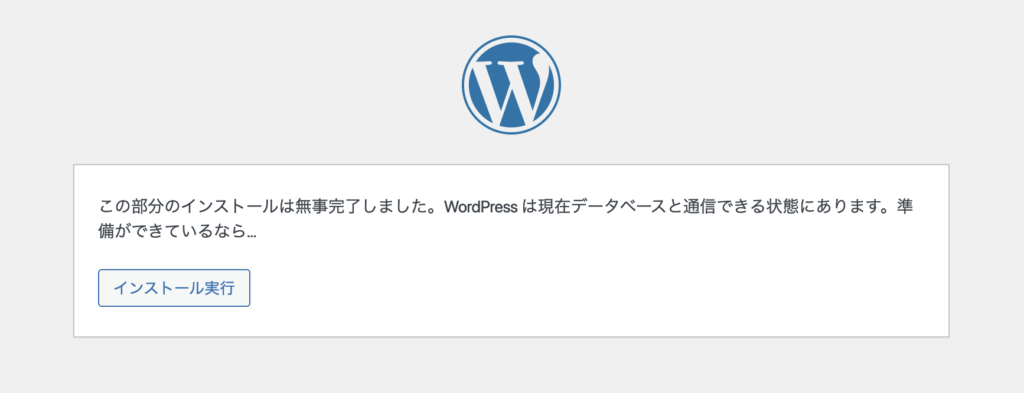
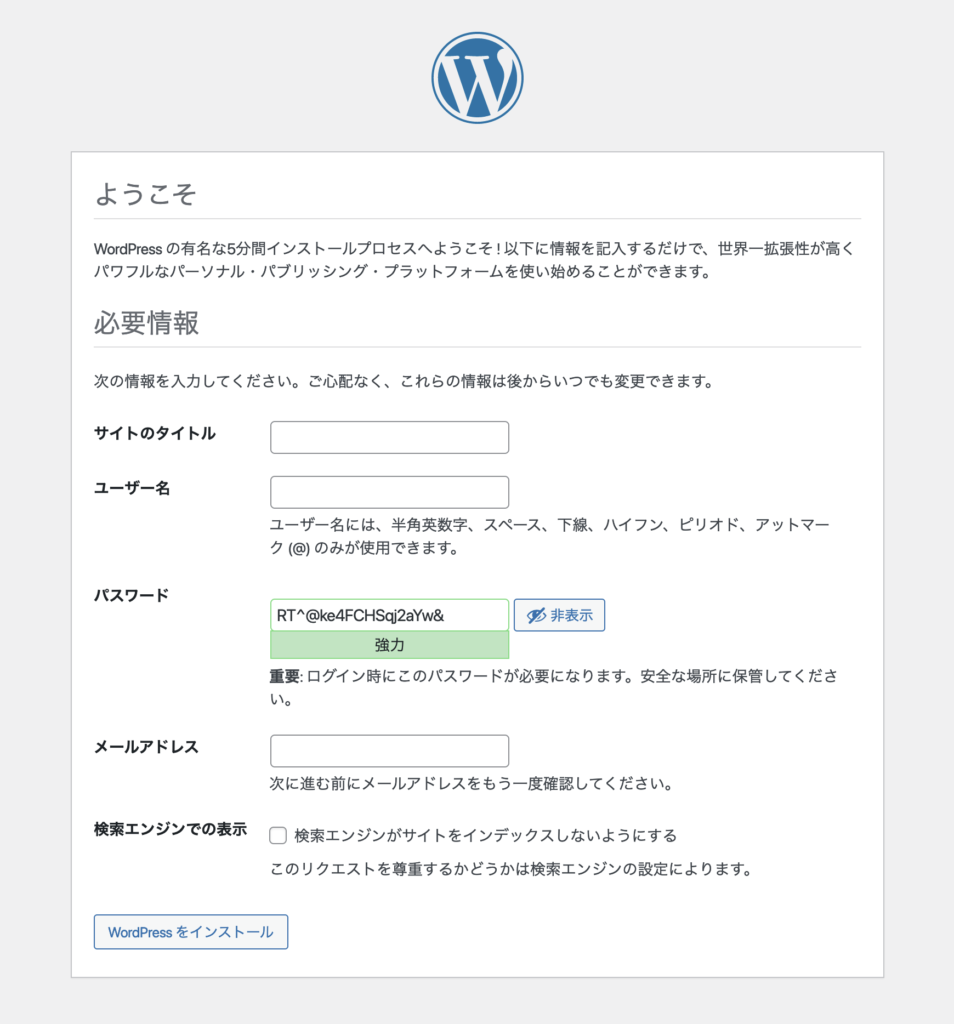
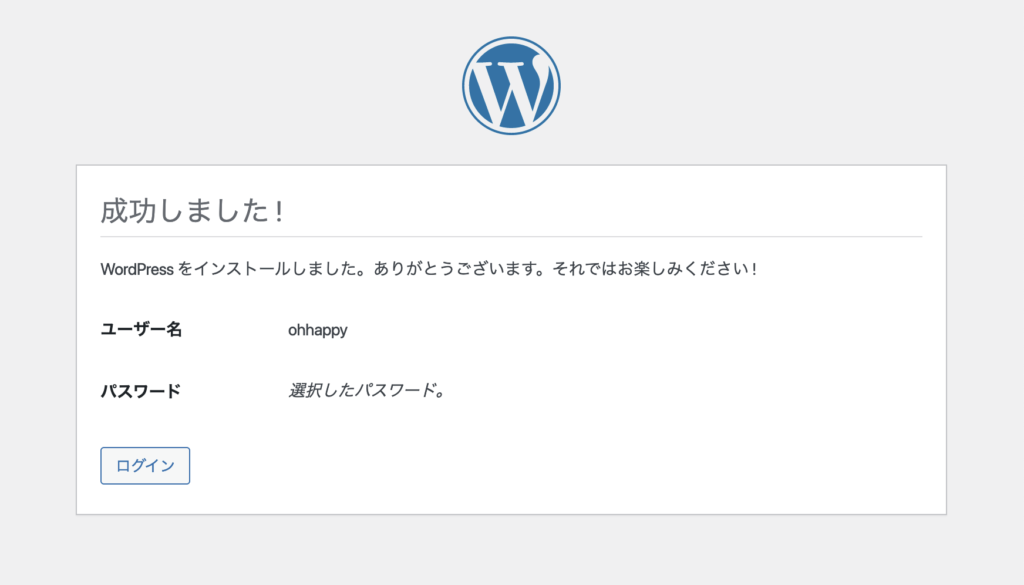
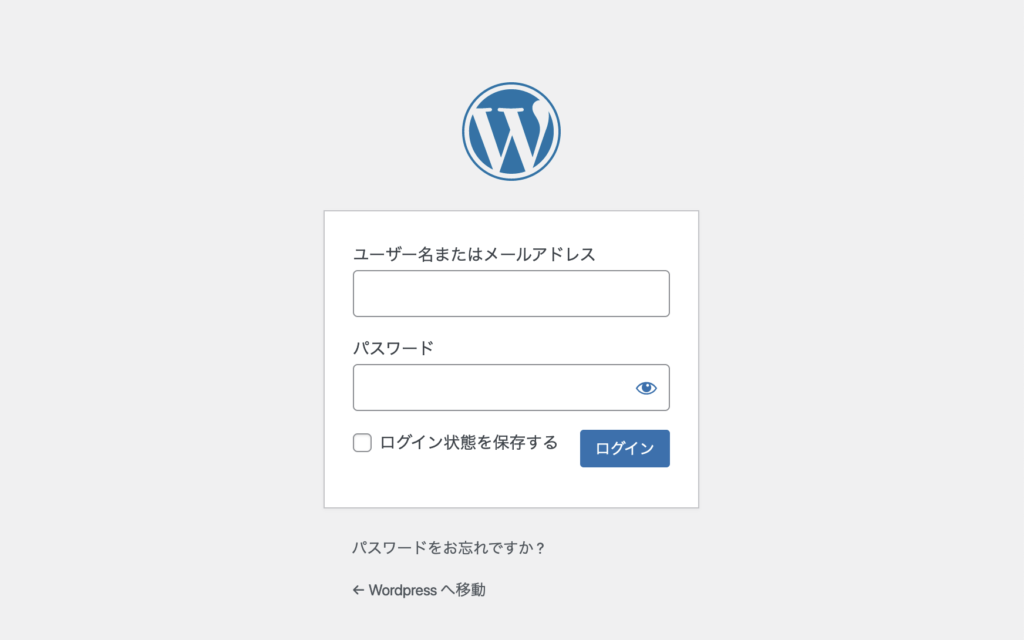
$ sudo nano ./wordpress/wp-config.php
/* カスタム値は、この行と「編集が必要なのはここまでです」の行の間に追加してください。 */
define('FS_METHOD','direct');
/* 編集が必要なのはここまでです ! WordPress でのパブリッシングをお楽しみください。 */

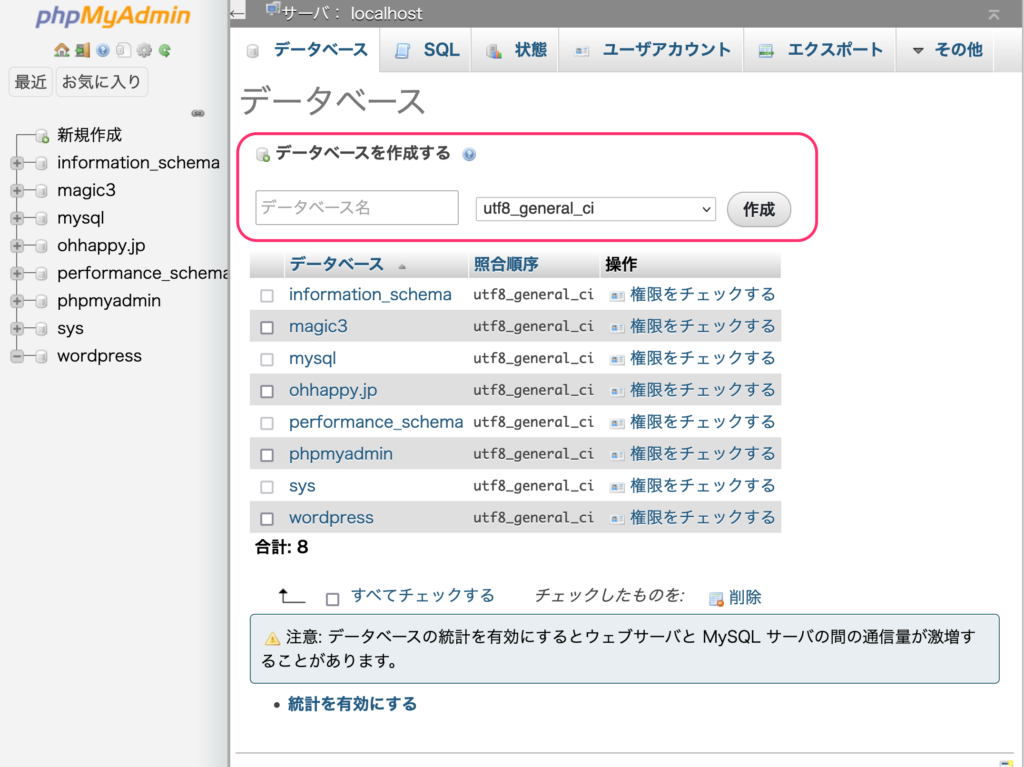

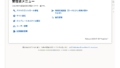
コメント